Если вы хотите получить доступ к настройкам маршрутизатора потока и управлять своей домашней сетью, вы должны изучить шаги входа в систему маршрутизатора потока. Процесс довольно простой и прост, и в этой статье мы собираемся показать вам, как это сделать шаг за шагом.
Чтобы сделать его успешным, мы должны подготовить несколько вещей.
Что вам понадобится:
- Устройство для подключения к сети
- Доступ к сети либо проводной, либо беспроводной
- Детали входа администратора по умолчанию по умолчанию

Каковы детали маршрутизатора по умолчанию?
Детали входа в систему по умолчанию для маршрутизаторов потока следующие:
IP -адрес по умолчанию: 192.168.0.1
Имя пользователя по умолчанию: администратор
Пароль по умолчанию: пароль (или проверьте этикетку, расположенную внизу вашего маршрутизатора потока)
Если эти данные по умолчанию были изменены вами или вашим провайдером, вам придется использовать новые для входа в систему. Однако, если вы не можете вспомнить, что они есть, вам придется сбросить маршрутизатор потока в настройки завода и настроить его снова.
Как войти в систему, чтобы пропустить маршрутизатор?
Как только у вас все будет готово, вы получите доступ к панели администратора маршрутизатора потока через несколько мгновений.
Шаг 1 - Подключите устройство к локальной сети
Важно подключить ваше устройство к сети, в противном случае доступ к настройкам маршрутизатора не удастся. Таким образом, на основе вашего устройства вы можете подключиться к сети либо с помощью кабеля Ethernet , либо подключить с помощью Wi -Fi.
Шаг 2 - Запустите браузер на вашем устройстве
Откройте браузер, который вы обычно используете. Это поможет нам получить доступ к веб-интерфейсу на маршрутизаторах или на панели администратора. Вы можете использовать любой из веб -браузеров, доступных снова, но убедитесь, что он был обновлен недавно.
Шаг 3 - Введите IP -адрес маршрутизатора потока в полосу URL
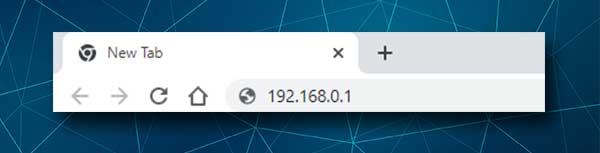
Обязательно введите маршрутизатор потока по умолчанию IP 192.168.0.1 в полосу URL -адреса браузеров и нажмите клавишу Enter на клавиатуре или кнопку возврата на вашем мобильном устройстве. У браузера есть бар URL и строка поиска. Ввод IP -адреса в строку поиска неверно. Вместо страницы входа в систему маршрутизатора вы увидите результаты Google для этого IP -адреса.
Однако, если вы видите сообщение об ошибке, пожалуйста, введите IP снова или проверьте, действительно ли 192.168.0.1 действительно IP -адрес маршрутизатора .
Шаг 4 - введите имя пользователя и пароль администратора маршрутизатора.
После нажатия кнопки «Ввод/возврат» вам следует попросить ввести имя пользователя и пароль. Как мы уже говорили, эти детали входа в администрацию напечатаны на этикетке, расположенной в нижней части маршрутизатора потока. Эти детали входа в администрацию чувствительны к случаям, поэтому будьте осторожны.
Нажмите кнопку «Вход», и вы должны увидеть панель администратора маршрутизатора потока.
Шаг 5 - Вы можете управлять своим маршрутизатором сейчас
На этом этапе у вас будет доступ ко всем настройкам администратора маршрутизатора потока в базовой настройке системы . Вы можете изменить настройки беспроводной сети, блокировать устройства из сети , улучшить безопасность вашей сети и так далее.
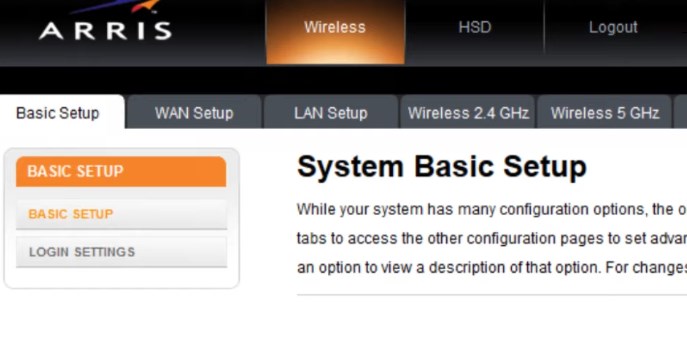
Тем не менее, вам нужно знать, что маршрутизатор поставляется с некоторыми настройками по умолчанию, которые были настроены на фабрике. Эти настройки по умолчанию должны быть изменены либо во время начальной сетевой настройки , либо вы можете сделать это позже. Но важно изменить их, потому что они представляют риск безопасности для вашей сети.
Одним из рекомендуемых изменений, которые вы должны внести, является изменение пароля администратора и изменение беспроводных настроек по умолчанию (имя сети и пароль). Если они были изменены, вам не нужно ничего делать. Тем не менее, вы можете изменить беспроводной пароль, так как рекомендуется время от времени делать это.
Но если вы уже не изменили пароль администратора, и вы также хотите изменить имя беспроводной сети и пароль, продолжайте читать.
Измените пароль администратора потока (шаг за шагом)
Когда вы внесете это изменение, вы остановите кого -либо от получения доступа к административной панели без вашего разрешения . Сохранение по умолчанию не рекомендуется, потому что любой, кто уже подключен к сети, может легко получить доступ к приборной панели администратора, не зная об этом. Чтобы избежать этого здесь, где найти эти настройки.
1. Войдите на маршрутизатор потока, как описано выше, и появится базовая установка системы .
2. Нажмите на настройки входа в меню слева.
3. Введите текущий пароль администратора в старом поле пароля .
4. Введите новый пароль администратора в новый пароль и повторите новые поля пароля .
5. Нажмите кнопку «Применить» , чтобы подтвердить изменения.
Примечание. Если вы выходите из панели администратора при сохранении настроек, войдите снова, используя новый пароль администратора.
Измените имя и пароль Flow Wi-Fi (шаг за шагом)
Настройки Wi -Fi довольно важны для вашей сети безопасности . Ваша сеть Wi -Fi должна быть защищена с помощью сильного пароля. Имя сети должно быть легко узнаваемым. Следуйте этим шагам, чтобы найти раздел управления Wi -Fi и внести необходимые изменения.
1. Доступ к настройкам маршрутизатора потока, как представлено выше. Вы должны увидеть страницу базовой настройки системы .
2. На странице базовой настройки (выберите его в меню слева) вы увидите имена и пароли Wi -Fi для вашей сети 2.4 и 5 ГГц .

3. В разделе беспроводной 2,4 ГГц в имени беспроводной сети (SSID) вы должны стереть старое имя сети и ввести в новую. Вы также можете сделать то же самое в разделе Wireless 5 ГГц , но убедитесь, что имена сети не одинаковы для сетей 2,4 ГГц и 5 ГГц.
4. В разделе «Беспроводной 2,4 ГГц» в поле предварительно выставочных ключей у вас будет возможность стереть старый пароль Wi-Fi и введите новый. Вы также можете сделать то же самое в секции беспроводной 5 ГГц . Вы можете использовать один и тот же пароль Wi -Fi как для сети 2,4 ГГц, так и для 5 ГГц.
5. Нажмите «Применить» , чтобы сохранить изменения.
Примечание. Подключите свои беспроводные устройства после сохранения изменений. Выберите новое имя сети и используйте новый беспроводной пароль для подключения.
Рекомендуемое чтение:
- Как настроить маршрутизатор для использования WPA3?
- Как настроить маршрутизатор для использования WPA2?
- Как шифровать вашу беспроводную сеть? (Подробное руководство)
Последние слова
Это пока это. Мы надеемся, что эта статья была полезна. Доступ к настройкам маршрутизатора потока успешно в первый раз достаточно, чтобы запомнить все шаги, поэтому вам не понадобится это руководство в будущем.
Тем не менее, вам также нужно помнить, это подробности администратора. Вам определенно понадобятся их снова. Теперь, после того, как вы получили доступ к настройкам маршрутизатора , не стесняйтесь изучить все варианты и функции, которые есть у этого маршрутизатора.
