Если вы хотите настроить свой беспроводной маршрутизатор Optilink, первое, что вы должны узнать, это как получить доступ к настройкам маршрутизатора . После этого вы можете легко настроить настройки маршрутизатора в соответствии с вашими потребностями. Чтобы помочь вам в этом, мы объясним точные шаги входа в систему оптиминка в этой статье, а также предоставим несколько полезных советов о том, как защитить вашу маршрутизаторную и беспроводную сеть.
Но во -первых, есть некоторые вещи, которые вы должны подготовить, чтобы убедиться, что логин маршрутизатора Optilink успешен.
Что вам нужно:
- Optilink беспроводной маршрутизатор
- Устройство для подключения к маршрутизатору (смартфон, планшет или компьютер)
- Доступ к сети через Wi -Fi или кабель Ethernet
- Детали входа в систему администратора Optilink
Каковы детали маршрутизатора Optilink по умолчанию?
- IP -адрес по умолчанию: 192.168.10.1
- Имя пользователя по умолчанию: администратор
- Пароль по умолчанию: Optilink
Как войти в маршрутизатор Optilink?
Если у вас все готово, остальная часть процесса входа в систему маршрутизатора должна быть завершена без каких -либо проблем.
Шаг 1 - Подключите устройство к сети Optilink
Мы всегда упоминаем этот шаг, потому что без него вход в роутер не будет успешным. Все устройства, подключенные к сети, такие как смартфоны, планшеты или компьютеры, имеют возможность получить доступ к настройкам маршрутизатора , если они подключены.
Если они не являются частью сети, они не могут получить доступ к приборной панели администратора маршрутизаторов . Таким образом, первым делом будет подключение вашего устройства к сети либо с помощью сетевого кабеля, либо с использованием пароля беспроводной сети.
Это зависит от устройства, но если вы можете использовать проводное соединение, используйте его, потому что оно более стабильное, и вы не будете выходить из сети при изменении администратора или пароля WiFi. Конечно, если ваше устройство может подключаться только к Wi -Fi, у вас не должно быть никаких проблем, но не удивляйтесь, если вы отключены от сети, когда вы вносите некоторые изменения в настройках маршрутизатора.
Шаг 2 - Запустите веб -браузер на вашем устройстве
Веб-браузер помогает нам получить доступ к панели панели администратора маршрутизатора, как и веб-интерфейс на основе веб-интерфейса. Вы можете использовать любой браузер, установленный на вашем устройстве, но, пожалуйста, убедитесь, что он в курсе.
Шаг 3 - Введите IP Optilink в адресной строке
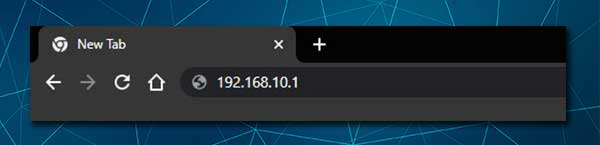
IP -адрес по умолчанию для маршрутизаторов Optilink составляет 192.168.10.1 . Вам необходимо ввести этот IP -адрес в Broulsers URL -адрес (адрес) и нажмите Enter . После этого должна появиться страница входа в маршрутизатор.
В случае, если он не отображается, это означает, что ваше устройство не подключено к сети, IP неверен, или вы не набираете его должным образом. IP можно легко найти, следуя этому руководству и обратите внимание при вводе IP. Он сделан только из чисел, без букв.
Шаг 4 - Введите имя пользователя и пароль Optilink Router
Когда появится страница входа в маршрутизатор, вам будет предложено ввести данные входа в систему администратора маршрутизатора. Если вы не изменили их, вы сможете войти в систему с именем пользователя по умолчанию и паролем . Однако, если вы знаете, что по умолчанию были изменены, вам придется войти в систему с пользовательским именем пользователя и паролем администратора.
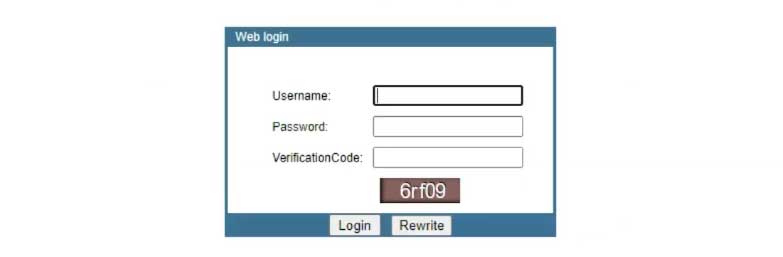
Как мы уже упоминали ранее, имя пользователя admin admin по умолчанию является администратором , а пароль по умолчанию - Optilink . Они чувствительны к случаям, поэтому введите их тщательно.
Введите код проверки и нажмите OK . Когда вы нажимаете OK, вас следует отвезти на приборную панель Admin Optilink.
Шаг 5 - Управление настройками маршрутизатора Optilink
После того, как вы увидите панель панели администратора маршрутизатора Optilink, вы можете пройти через настройки и персонализировать и защитить свою сеть . Есть много полезных вариантов, и у вас не должно быть никаких проблем с поиском того, что вас интересует.
Примечание. Если вы не уверены в некоторых настройках, но вы хотите их изменить, мы рекомендуем сделать резервную копию текущей конфигурации маршрутизатора Optilink или попросить кого -то опытного опыта.
Поскольку у вас есть доступ к настройкам маршрутизатора Optilink сейчас, рекомендуется изменить некоторые настройки по умолчанию. Необходимо изменить пароль администратора по умолчанию, имя беспроводной сети и пароль Wi -Fi . Это повысит безопасность вашей сети и обеспечит вам безопасность от большинства злоумышленников.
Хорошо, что вы должны изменить пароль администратора по умолчанию, когда вы входите на свой маршрутизатор Optilink в первый раз. Но беспроводной пароль должен меняться время от времени.
Рекомендуемое чтение:
- Как настроить гостевую сеть Wi-Fi?
- Исправление проблемы несоответствия ключей безопасности сети
- Как настроить маршрутизатор для использования WPA2?
Как изменить беспроводное имя Optilink и пароль?
Мы все хотим сделать название сети немного более личным. К счастью, это легко изменить его, когда вы войдете в настройки маршрутизатора. Что касается беспроводного пароля , обеспечение вашего беспроводного маршрутизатора с помощью сильного и уникального.
Вы действительно не хотите оставлять его открытым и позволять кому -либо в диапазоне подключаться к нему. Кроме того, защита беспроводной сети со слабым паролем не рекомендуется, потому что от хакеров есть способы обнаружить ее довольно легко.
Из-за этого вам нужно настроить сильный беспроводной пароль, 10-12 символов, сделанный из чисел, специальных символов и небольших и заглавных букв.
После того, как вы получите доступ к настройкам беспроводного маршрутизатора Optilink, щелкните сеть в меню сверху, а затем нажмите WLAN в горизонтальном подменю.
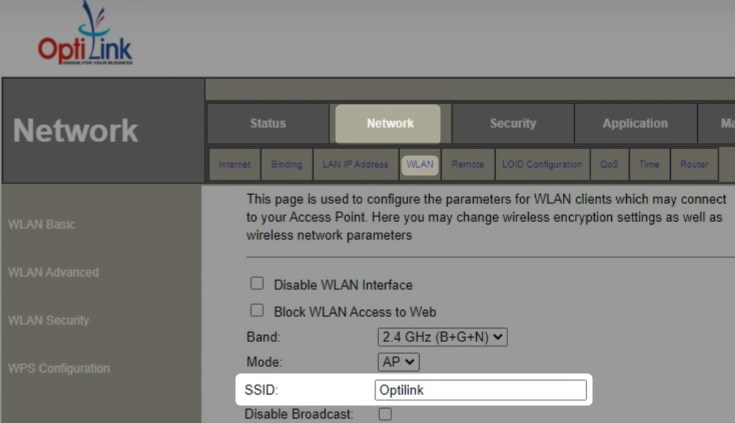
В поле SSID вы можете ввести новое имя сети. Нажмите «Применить настройки» , чтобы сохранить изменения.
Теперь, если вы хотите изменить беспроводной пароль, нажмите на WLAN Security в меню один левый.

Убедитесь, что ваш SSID выбрана и в раскрывающемся списке шифрования выберите WPA2.
В качестве режима аутентификации проверьте личную (предварительную ключ) радиопроизводительность.
Выберите PassFrase в качестве формата ключа предварительного выставления.
В типе поля предварительно выставочного ключа в беспроводном пароле, который вы хотели бы использовать.
Теперь нажмите «Применить изменения» , чтобы сохранить только что внесенные изменения, которые вы внесли.
Если вы подключили свое устройство через Wi -Fi, вы можете ожидать отключения от сети. Это не произойдет, если вы подключите устройство с помощью сетевого кабеля .
Теперь подключитесь снова и убедитесь, что подключите другие ваши беспроводные устройства, используя новый беспроводной пароль.
Последние слова
Мы надеемся, что логин маршрутизатора Optilink был успешным и что вам удалось изменить настройки, которые мы рекомендовали. Процесс входа в систему маршрутизатора довольно прост, и, скорее всего, вам не понадобится это руководство в следующий раз, когда вы захотите получить доступ к настройкам маршрутизатора. Тем не менее, важно помнить подробности администратора или просто записать их где -нибудь.
