Благодаря их простоте использования, мобильности и доступности, маршрутизаторы Cradlepoint 4G/3G сегодня стали довольно популярными. Однако, как и с другими маршрутизаторами, мы склонны настраивать его в тот момент, когда начинаем использовать его. Это в первую очередь включает в себя изменение имени беспроводной сети по умолчанию и пароль на нечто более личное. Однако для того, чтобы внести эти изменения, нам необходимо получить доступ к настройкам администратора Cradlepoint.
Эта статья покажет вам, как это сделать правильно, а также как изменить эти беспроводные детали по умолчанию. Итак, давайте начнем!

Что вам нужно:
- Cradlepoint Router
- ПК. Смартфон или планшет
- Доступ к сети через Wi -Fi или кабель Ethernet
- Детали входа в систему Cradlepoint
Каковы детали логина маршрутизатора Cradlepoint?
Маршрутизаторы Cradlepoint поставляются со следующими деталями входа в систему по умолчанию . Вы можете использовать их для доступа к настройкам маршрутизатора. Если вы изменили их раньше, вам придется использовать обновленные данные входа в систему.
IP -адрес по умолчанию: 192.168.0.1
Имя пользователя по умолчанию: администратор
Пароль по умолчанию .
Cradlepoint Router Login объяснил
Теперь, если у вас все подготовлено (ваше устройство подключено, а детали входа готовы), пришло время начать с шагов входа в систему.
Шаг 1 - подключитесь к сети
Разблокируйте устройство и подключите его к сети. Вы можете подключиться к Wi -Fi или, если у вас есть соединение Ethernet, мы рекомендуем подключиться таким образом. Если у вас нет доступа к сети через Wi -Fi или сетевой кабель, вы не сможете войти в свой маршрутизатор Cradlepoint.
Шаг 2 - запустите веб -браузер
На каждом смартфоне, планшете или компьютере установлен веб -браузер. Он используется для доступа к административной панели панели и облегчения конфигураций благодаря веб-интерфейсу. Итак, запустите браузер, который вы используете больше всего.
Шаг 3 - Введите 192.168.0.1 в баре URL
Теперь в полосе URL вашего браузера Введите IP -адрес Cradlepoint по умолчанию: 192.168.0.1
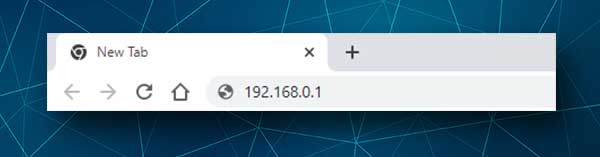
Если вы подключили свое устройство к сети, а IP -адрес верен, вас попросят ввести имя пользователя и пароль.
Если вы получаете сообщение об ошибке или видите пустую страницу, вам необходимо подтвердить, что 192.168.0.1 является IP -адресом маршрутизаторов по умолчанию. Это руководство может помочь вам найти IP -адрес маршрутизатора по умолчанию.
Шаг 4 - Введите имя пользователя и пароль администратора
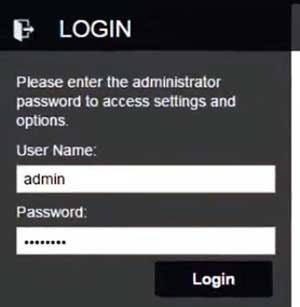
Если вы посмотрели на этикетку на своем маршрутизаторе, на котором напечатаны подробности входа, введите их в требуемых полях. Имя пользователя по умолчанию - администратор, а серийный номер или последние 8 символов MAC -адреса - пароль.
Примечание: пароль чувствителен к корпусу, поэтому будьте осторожны.
Шаг 5 - Вы можете изменить настройки маршрутизатора сейчас
После того, как вы введите данные администратора и нажмите Login, вы получите доступ к административной панели . Теперь вы можете настроить свою сеть Wi -Fi и многие другие вещи, такие как создание гостевого Wi -Fi, изменение канала Wi -Fi, обновление прошивки маршрутизатора и так далее.
Управляйте своей сетью Wi -Fi
Сохранение имени Wi -Fi по умолчанию и пароля представляет собой собственный риск безопасности, подвергая вашу сеть несанкционированному доступу. Итак, для начала, измените имя и пароль Wi -Fi . Следуйте шагам, описанным ниже, чтобы внести эти изменения.
Как изменить имя Wi -Fi и пароль на маршрутизаторе Cradlepoint?
1. После того, как вы войдите в маршрутизатор и увидите, как административная панель взгляда на меню слева.
2. Нажмите на локальные сети .
3. Теперь вы можете выбрать, вносить изменения в сеть 2.4 или 5 ГГц . Независимо от того, что вы выберете, также обязательно внесите изменения в другую сеть.

Например, нажмите на Wi -Fi Radio #1 (2,4 ГГц).
4. Нажмите на SSID, который вы хотите изменить. Кнопка редактирования будет окрашена сейчас. Нажмите здесь.
5. Появится всплывающее окно, предлагающее изменить SSID (имя сети) и пароль Wi -Fi.
6. В имени Wi -Fi (SSID) введите новое имя сети.
7. В списке режимов безопасности выберите WPA2 Personal из раскрывающегося списка.
8. В разделе «Настройки WPA» введите новый пароль в поле пароля WPA .
9. Нажмите кнопку Сохранить , а затем в новом окне, чтобы подтвердить свой выбор.
Последние слова
Мы надеемся, что у вас не было никаких проблем, входящих в вход в ваш роутер Cradlepoint. Если логин был успешным, мы рекомендуем записать детали входа в систему и держать их в безопасности в следующий раз. Обычно рекомендуется время от времени менять беспроводной пароль , в зависимости от того, как часто вы делитесь им с друзьями и посетителями. Теперь вы можете легко управлять и защитить свою сеть за несколько минут.
