Управление и обеспечение вашей беспроводной сети Optus - это то, что мы должны знать, как сделать, независимо от того, знакомы ли мы с домашними сетями или нет. Конечно, всегда лучше оставить эти вещи профессионалам, но знание шагов входа в маршрутизатор Optus и защита сети на базовом уровне, безусловно, может сделать даже новички.
В этой статье мы собираемся провести вас через шаги входа в маршрутизатор Optus, а также показать вам, как настроить или изменить свой пароль Wi -Fi и имя сети в настройках маршрутизатора.
Итак, давайте начнем!
Вам понадобится:
- Устройство для подключения к вашей сети, используя проводное соединение или Wi -Fi.
- Беспроводной или проводной доступ к сети
- IP IP Optus по умолчанию, а также имя пользователя и пароль администратора.
Каковы данные входа в систему optus admin?
Если вы хотите получить доступ к приборной панели администратора маршрутизатора , вам нужно знать подробности входа в систему администратора. В большинстве случаев вы можете использовать IP -адрес входа в систему администратора по умолчанию, имя пользователя и пароль. Однако, если вы или ваш интернет -провайдер изменил по умолчанию, используйте пользовательские логины администратора.
Детали входа в систему маршрутизатора по умолчанию следующие:
IP -адрес по умолчанию зависит от модели маршрутизатора и может быть 192.168.0.1 , 192.168.8.1 или 10.1.1.1
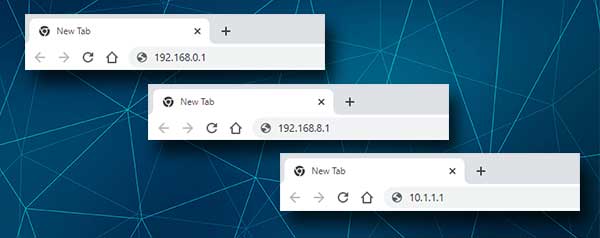
Имя пользователя и пароль по умолчанию можно найти на метке, которую можно найти на нижней стороне маршрутизатора. Вы также можете попробовать эти подробности входа в систему администратора по умолчанию:
Имя пользователя администратора по умолчанию: администратор
Пароль администратора по умолчанию: пароль
Как видите, эти настройки входа в систему по умолчанию довольно просты. Вот почему рекомендуется изменить пароль администратора как можно скорее.
Позвольте получить доступ к панели администратора optus admin
В следующих нескольких шагах мы покажем вам, как войти в свой беспроводной маршрутизатор Optus. В то же время мы объясним каждый шаг и почему вы должны делать что -то определенным образом.
Шаг 1 - подключитесь к сети
Мы уже сказали, что вам понадобится устройство для подключения к сети. Вы можете использовать компьютер, планшет или смартфон, но он должен быть подключен к вашей сети. Если ваше устройство не является частью сети, если оно не подключено, вы не можете войти в систему и получить доступ к приборной панели администратора . В зависимости от устройства подключите либо с помощью сетевого кабеля, либо подключитесь к Wi -Fi. Активное подключение к Интернету не требуется, но вы должны быть подключены к сети.
Шаг 2 - запустите веб -браузер
Устройства, которые мы упомянули, уже установлены веб -браузер. Запустите тот, который вы используете каждый день, но убедитесь, что он в курсе. Веб-браузер помогает нам получить доступ к веб-интерфейсу маршрутизатора. Интерфейс на основе веб-сайта или веб-графический интерфейс (графический пользовательский интерфейс). Веб -графический интерфейс позволит вам изменить все настройки и функции вашего маршрутизатора при входе в систему в качестве администратора.
Шаг 3 - Введите IP Optus Router в адресной строке
После запуска браузера введите IP -адрес Optus по умолчанию в адресной строке браузера. После ввода IP -клавиши IP -клавишу на клавиатуре или нажмите кнопку «Возврат» или на кнопке на своем мобильном устройстве. Если IP верен, окно входа в систему маршрутизатора должно появиться с просьбой ввести учетные данные администратора. Если страница логина маршрутизатора не появляется, что -то не так. В этом случае проверьте, правильно ли вы ввели IP -адрес. Или выполните шаги от этого руководства, чтобы найти правильный IP -адрес маршрутизатора .
Примечание. Если вы подключили ваше устройство к маршрутизатору с помощью сетевого кабеля, вас следует доставить на панель администратора маршрутизатора без необходимости ввести имя пользователя и пароль.
Шаг 4 - введите имя пользователя и пароль Optus Admin
Когда попросили ввести имя пользователя и пароль, используйте те, которые мы уже предоставили:
Имя пользователя: администратор
Пароль: пароль
Нажмите кнопку «Вход», когда вводите имя пользователя и пароль.
Вы также можете проверить этикетку, которую можно найти под маршрутизатором. Он содержит данные входа в систему администратора по умолчанию, а также имя сети по умолчанию и пароль. В качестве альтернативы, вы можете использовать руководство пользователей, чтобы найти их.
Шаг 5 - Вы успешно выполнили шаги входа в систему Optus
После того, как вы нажмете кнопку входа в систему, вы должны увидеть панель панели администратора Optus. В случае, если это первый раз, когда вы получаете доступ к этим настройкам администратора , вы попадете на экран быстрого настройки. В этом случае просто следуйте инструкциям, и вы получите свою беспроводную сеть готовой и защищенной через несколько минут.
Однако, если это не первый раз, когда ваш маршрутизатор Optus будет доступен, вы увидите страницу настроек маршрутизатора. Навигация по меню простой и простой, и все, что вам нужно, можно найти почти сразу.
Теперь, поскольку мы все хотим, чтобы наши личные файлы и информация были защищены , важно внести некоторые дополнительные изменения в настройках для защиты вашей сети. Самые простые из них меняют пароль администратора и изменение беспроводного пароля или настройка нового, если ваш Wi -Fi не был защищен. В то время как вы управляете настройками беспроводной связи, вы также можете изменить имя беспроводной сети, если хотите.
В следующих нескольких абзацах мы покажем вам, как внести эти изменения.
Измените пароль и имя сети Optus Wi -Fi?
Когда вы получаете доступ к настройкам маршрутизатора Optus, нажмите на настройку и конфигурацию в левом меню. После этого нажмите на значок Wi -Fi .
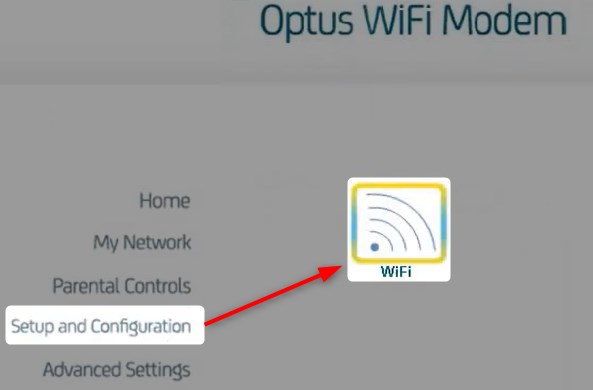
Страница Wi -Fi Management откроется, показывающая текущие имена беспроводной сети и пароли для сетей 2.4 и 5 ГГц .
Если вы хотите настроить эти сети, вам нужно нажать на кнопку «Настроить». Откроется страница управления Wi -Fi, и там вы можете внести необходимые изменения.
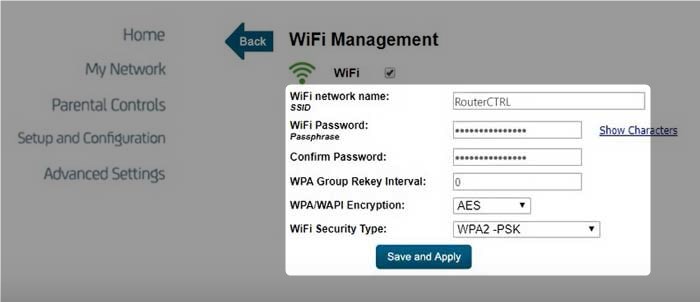
В поле SSID Wi -Fi Name вы можете настроить новое имя беспроводной сети.
В поле Passphrase пароль Wi -Fi Введите новый беспроводной пароль.
Введите пароль Wi -Fi снова в поле «Подтверждение пароля» , чтобы убедиться, что вы не допустили никаких ошибок ввода.
Как шифрование WPA/WAPI выберите AES.
В качестве типа безопасности Wi-Fi выберите WPA2-PSK .
Нажмите кнопку «Сохранить и применить» , чтобы подтвердить и сохранить изменения.
После того, как вы сохраните изменения, щелкните стрелку задней части в верхней левой части и сделайте необходимые изменения для сети 5 ГГц. Обязательно используйте другое имя сети сейчас, вы можете просто добавить 5, 5G или 5 ГГц или все, что вы хотите. Идея состоит в том, чтобы знать, к какой беспроводной сети вы подключаетесь.
После того, как вы сохраните эти изменения, вам придется воссоединить другие свои устройства с сетью.
Последние слова
Как вы можете видеть, доступ к настройкам optus маршрутизатора, а также изменение беспроводного пароля и имени сети довольно просто. Конечно, вы должны иметь правильные детали входа и доступ к сети. Однако, если вы меняли данные администратора входом в систему раньше, и вы не можете войти в систему сейчас, вы можете сбросить маршрутизатор на настройки завода . Это позволит вам входить в систему, используя учетные данные для входа в систему по умолчанию.
И если вы не чувствуете уверенности в том, чтобы внести необходимые изменения, рекомендуется связаться с кем -то, чтобы помочь вам и внести изменения для вас. Помимо основного изменения настройки беспроводной связи, вы также можете пользоваться преимуществами перенаправления портов, блокируя нежелательные устройства из сети, создавая отдельную гостевую сеть для ваших друзей и семьи и многое другое.
