В эпоху, когда интеллектуальные устройства управляют большей частью нашей повседневной жизни с точки зрения автоматизации и устройств IoT, надежное соединение Wi-Fi очень необходимо. Всякий раз, когда у вас есть сильный, надежный беспроводной сигнал, ваши устройства могут плавно общаться по беспроводной сети , и вы также можете просматривать Интернет без перерывов.
Часто, когда установлен Wi-Fi , он работает отлично. Через некоторое время вы начнете испытывать различные проблемы с подключением , такие как постоянное падение Wi-Fi и медленное подключение к Интернету . Может быть трудно сузить проблему, поэтому эта статья поможет вам запустить диагностику в вашей сети Wi-Fi либо через ПК, либо на устройстве Android.
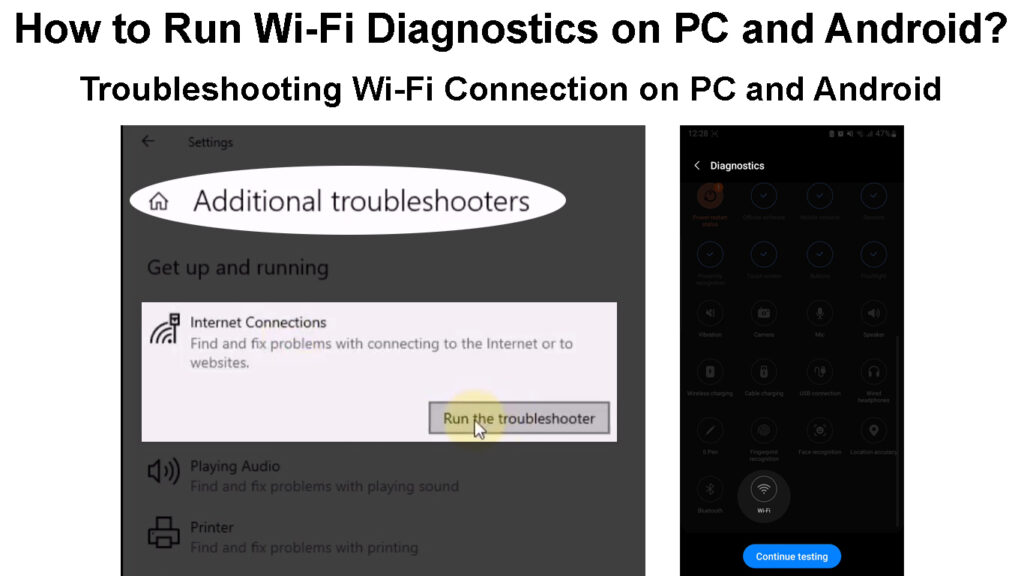
Как запустить диагностику Wi-Fi в Windows?
Диагностический диагностический анализ Wi-Fi анализирует ваше беспроводное соединение сети и компоненты, используемые для установления этого соединения, т.е., маршрутизатора или клиентских устройств. В некоторых случаях диагностика может решить любые проблемы, которые он найдет; В других это может только определить проблему и то, как вы решаете ее, зависит от вас.
Важность диагностики Wi-Fi заключается в том, что он помогает сузить проблему с подключением , позволяющая вам лучше определить, как решить такие проблемы.
Использование устранения неполадок Windows
У Windows есть встроенный устранение неполадок, который может помочь вам запустить диагностику по различным аспектам системы, одним из которых являются сетевые адаптеры . Поэтому вы можете использовать его для диагностики адаптера Wi-Fi самостоятельно или всех сетевых адаптеров одновременно. Вы можете сделать это, выполнив шаги ниже:
- Подключите свое устройство к сети Wi-Fi, на которой вы хотите запустить диагностику.
- Нажмите клавиши Windows R, затем введите панель управления в диалоговом поле, которое будет появляться. Вы также можете использовать поле поиска и найти панель управления.
- Как только окно панели управления откроется, нажмите на опцию «Сеть и Интернет», затем выберите «Сеть и Центр обмена».
- Если вы не видите опцию сети и интернета, нажмите на просмотр в раскрывающемся меню в верхнем правом углу окна панели управления. Затем выберите категорию, и вы должны увидеть опцию. В качестве альтернативы нажмите «Просмотр», выберите «Различие меню», выберите небольшие или большие значки, а затем выберите сеть и центр обмена.
- Сеть и центр обмена покажут ваши активные сети; Нажмите на выделенный Wi-Fi SSID в разделе «Доступ»: Интернет.
- Новое окно статуса Wi-Fi появится; Нажмите «Диагностировать», чтобы диагностировать текущее соединение Wi-Fi.
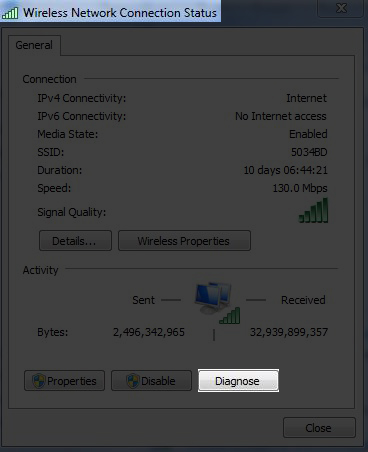
- Подождите, пока устранение неполадок запускается и следуйте подсказкам в случае проблемы с сетевыми адаптерами ваших устройств. Если есть какие -либо проблемы, устранение неполадок предоставит предложения о том, как вы можете их решить.
- Вы также можете нажать на проблемы с устранением неполадок, как только вы попадете в сеть и центр обмена. Затем выберите интернет-подключения, и устранение неполадок проведет вас через процесс устранения неполадок, позволяя вам выбрать, хотите ли вы устранить устранение неполадок Ethernet, Wi-Fi Adapter или обоих.
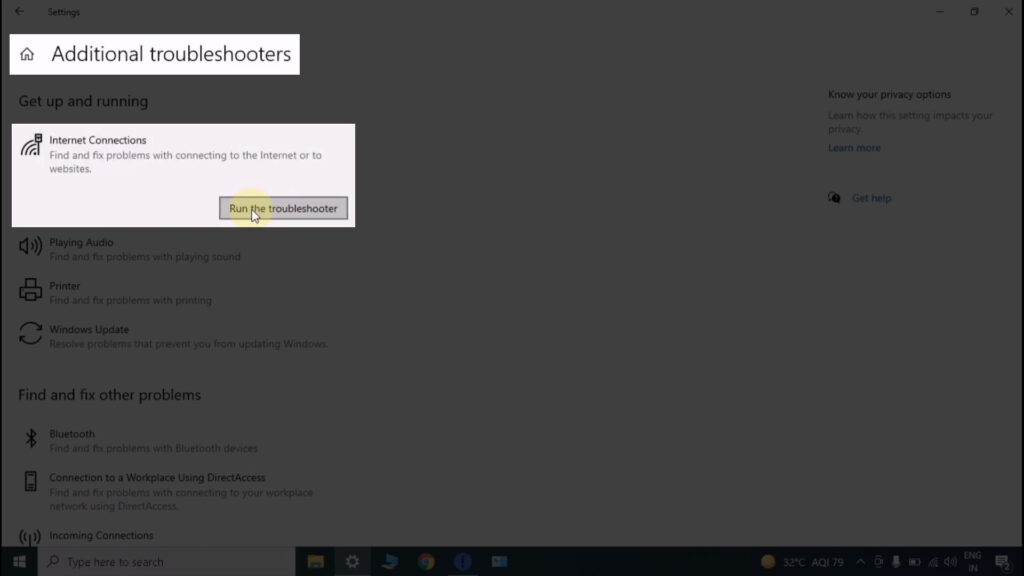
Использование командной строки
Другая альтернатива-использовать командную строку PCS, и это лучший вариант, потому что она может генерировать отчеты Wi-Fi подключения, охватывающие пару дней. В отчете о диагностике будет информация о каждый раз, когда ваш компьютер взаимодействует с беспроводной сетью, и на каком этапе взаимодействия соединение не удалось, если оно было неудачным.
Затем вы можете использовать сгенерированный отчет для анализа беспроводных соединений PCS и понять поведение беспроводного драйвера, установив диагноз Wi-Fi.
Шаги ниже описывают, как запустить указанную команду:
- Нажмите на значок увеличения панелей задач/параметр поиска и введите CMD.
- Результаты будут включать в себя приложение CMD, щелкнуть правой кнопкой мыши на нем и выберите «Запустить как администратор».
- Ключ в команде Netsh Wlan Показать WlanReport и нажмите Enter.
- Подождите, пока команда запустит, создав необходимый отчет, и вы узнаете, что это сделано, когда она показывает вам путь, чтобы найти сгенерированный отчет. Последняя строка команды должна выглядеть как
Отчет написан по адресу: File: /// C: /programData/microsoft/windows/wlanreport/wlan-report-latest.html

- Скопируйте путь к файлу, выбрав его и нажав Ctrl C, поскольку функция щелкнуть правой кнопкой мыши не будет работать в среде CMD.
- Вставьте путь к файлу в URL -поле браузера и нажмите Enter, и вы получите доступ к сгенерированному отчету.
- В отчете будет включено название беспроводного адаптера вашего ПК, краткое изложение причин, по которым ПК не может установить соединения с Wi-Fi в текущих и ранее подключенных сетях, когда подключение имело доступ к Интернету, а когда нет, сила и скорость предыдущих и текущих соединений Wi-Fi и многое другое.
Обратите внимание, что информация о соединении будет составлять от трехдневного промежутка, что облегчит эффективную диагностику соединений Wi-Fi.
Создание отчета о беспроводной сети в командной строке
Первым аспектом отчета будет диаграмма отчетов Wi-Fi, которая показывает историю соединения Wi-Fi. Красные круги, помеченные x, указывают на ошибку подключения, и вы можете нажать любую информацию, чтобы увидеть больше информации о конкретной ошибке.
Запуск вышеупомянутой команды дает комплексный отчет о ваших соединениях Wi-Fi, включая скорость и прочность сигнала
Запуск диагностики Wi-Fi на Android
В отличие от ПК, устройства Android имеют менее надежные критерии диагностики сети. Тем не менее, Android имеет API Diagnostics Diagnostics , который позволяет приложениям для управления сетью доступа к диагностической информации о сети, которой они владеют или управляют. Именно так вы можете использовать приложение, предоставленное вашим интернет -поставщиком для диагностики маршрутизатора, если вы подключены к нему и имеют административный доступ.
Тем не менее, вы все равно можете использовать свой телефон для диагностики соединения Wi-Fi в следующих случаях:
Использование встроенного приложения для анализатора телефонов
У некоторых телефонов Android, таких как Huawei , есть приложение, которое может сканировать ваши соединения Wi-Fi и предоставлять отчеты о качеством скорости и сигнала.
К сожалению, эти приложения ограничены с точки зрения типа сетевой информации, которую они могут предоставить, поскольку они просто сканируют сеть и советуют вам переключиться на более сильный сигнал Wi-Fi или приблизиться к маршрутизатору. Они не предоставляют проницательную информацию, которая может помочь вам найти проблему.
Вы по-прежнему можете использовать их для проведения мягкой диагноза Wi-Fi, который позволяет вам узнать, работает ли Wi-Fi, а другие могут рассказать вам, какие каналы и частотные полосы используют ваш Wi-Fi .
Использование стороннего приложения анализатора
Вы также можете использовать сторонние приложения Analyzer, такие как Wi-Fi Analyzer от Olgor для работы с диагностикой Wi-Fi. Тем не менее, большинство приложений требуют платы за подписку для доступа к их функциям.
Кроме того, они не будут предоставлять подробную информацию, как это хотелось бы, и если они это сделают, вам придется сначала войти в маршрутизатор через них.
Следовательно, лучше использовать приложение, предоставленное вашим интернет-провайдером или производителем маршрутизатора для комплексной и точной диагностики Wi-Fi.
Но если вы все еще хотите следовать этому пути, перейдите в Play Store, найдите приложения Wi-Fi Analyzer и загрузите предпочтительный.
Приложение Wi-Fi Analyzer для Android
Использование вашего приложения маршрутизатора/графического интерфейса
Некоторые интернет -провайдеры и производители маршрутизатора предоставляют компаньоны, которые оптимизируют пользовательский опыт при получении своих услуг. Такие приложения включают Netgear Nighthawk от Netgear и Asus Router от Asus .
Кроме того, сетчатые сетевые системы, такие как Google Nest Wi-Fi, имеют расширенные приложения ( Google Home ), которые могут запускать комплексную сетевую диагностику и предоставлять возможные решения. Вы также можете использовать страницу настройки веб-сайтов маршрутизаторов для запуска диагностики Wi-Fi.
Процедуры варьируются в зависимости от того, что у вас есть маршрутизатор; Поэтому обязательно посетите веб -сайт производителей для точных инструкций.
Секретные коды меню
Телефоны Android имеют секретные коды меню , которые можно использовать для запуска различных аппаратных и программных тестов, включая тестирование подключения к Wi-Fi.
Таким образом, вы можете ввести код*#*#4636#*#*в набор телефона, и он автоматически откроет экран тестирования с информацией о телефонах, статистике использования и информацией Wi-Fi.
Нажмите на информацию Wi-Fi, затем статус Wi-Fi, и вы увидите информацию о том, включен ли ваш Wi-Fi, SSID , если он подключен, и скорость загрузки и загрузки.
Вы также можете нажать на вариант теста на запуск PING; Телефон скажет вам, успешно ли он.
Тест Ping отправляет пакеты данных в Google, чтобы проверить, может ли ваше подключение к Wi-Fi доступ к Интернету. Вы можете попробовать различные меры по устранению неполадок на телефоне и маршрутизаторе, если он не удается.
Обратите внимание, что этот код не работает на всех телефонах Android, и вам не нужно нажимать кнопку вызова после входа в на дистанцию. Просто введите код, и телефон автоматически откроет экран тестирования; Если это не так, попробуйте еще раз, и если это не удастся, используйте другие меры, предложенные здесь.
Заключение
Лучший способ проанализировать подключение к Wi-Fi-через ваш ПК. ПК предоставит более подробную информацию о различных аспектах сетевой инфраструктуры, чем устройство Android.
Вы всегда должны запускать диагностику Wi-Fi на своем ПК, когда возникают проблемы с тем, чтобы ваш маршрутизатор был пиковой производительности. Кроме того, время от времени подумайте о том, чтобы изменить пароль Wi-Fi, чтобы начать старые устройства, которые вы больше не хотите оставаться в сети . Это противоречит маршрутизатору, тем самым гарантируя, что у вас есть надежное соединение Wi-Fi повсюду.
