En una época en la que los dispositivos inteligentes se ejecutan la mayoría de nuestra vida diaria en términos de automatización y dispositivos IoT, es muy necesaria una conexión Wi-Fi confiable. Siempre que tenga una señal inalámbrica fuerte y confiable, sus dispositivos pueden comunicarse sin problemas a través de la red inalámbrica , y también puede navegar por Internet sin interrupciones.
A menudo, cuando se instala Wi-Fi , funciona perfectamente. Después de un tiempo, comenzará a experimentar varios problemas de conectividad , como la caída de Wi-Fi constantemente y una conexión lenta a Internet . Puede ser difícil reducir el problema, por lo tanto, este artículo lo ayudará a ejecutar diagnósticos en su red Wi-Fi, ya sea a través de la PC o en un dispositivo Android.
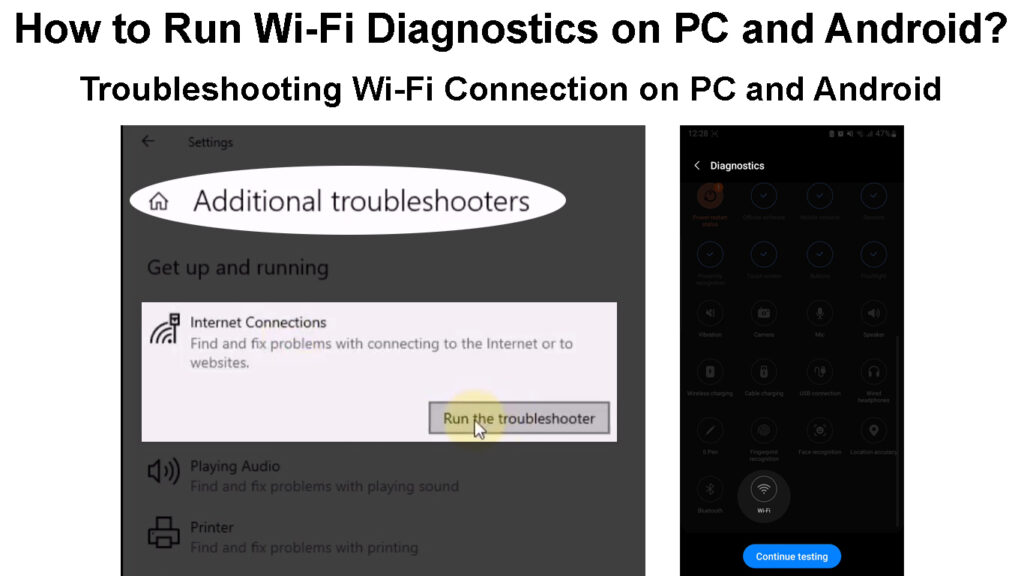
¿Cómo ejecutar diagnósticos de Wi-Fi en Windows?
Un diagnóstico de Wi-Fi analiza su conexión de red inalámbrica y los componentes utilizados para establecer esa conexión, es decir, dispositivos de enrutador o cliente. En algunos casos, el diagnóstico puede resolver cualquier problema que encuentre; En otros, solo puede identificar el problema y cómo lo resuelve depende de usted.
La importancia de un diagnóstico de Wi-Fi es que ayuda a reducir un problema de conectividad que le permite determinar mejor cómo resolver tales problemas.
Usando el solucionador de problemas de Windows
Windows tiene un solucionador de problemas incorporado que puede ayudarlo a ejecutar diagnósticos en varios aspectos del sistema, uno de ellos es los adaptadores de red . Por lo tanto, puede usarlo para diagnosticar el adaptador Wi-Fi por sí mismo o todos los adaptadores de red simultáneamente. Puede hacer esto siguiendo los pasos a continuación:
- Conecte su dispositivo a la red Wi-Fi en la que desea ejecutar diagnósticos.
- Presione las teclas de Windows R, luego escriba el panel de control en el cuadro de diálogo que aparecerá. También puede usar el cuadro de búsqueda y buscar el panel de control.
- Una vez que la ventana del panel de control esté abierta, haga clic en la opción Network e Internet, luego seleccione Network and Compartir Center.
- Si no ve la opción Network and Internet, haga clic en el menú Vista por desplegable en la esquina superior derecha de la ventana del panel de control. Luego seleccione Categoría y debería ver la opción. Alternativamente, haga clic en el menú Vista por desplegable, seleccione iconos pequeños o grandes, luego seleccione Network and Compartir Center.
- La red y el centro de intercambio mostrarán sus redes activas; Haga clic en el SSID Wi-Fi resaltado en Tipo de acceso: Internet.
- Aparecerá una nueva ventana de estado Wi-Fi; Haga clic en Diagnosticar para diagnosticar la conexión Wi-Fi actual.
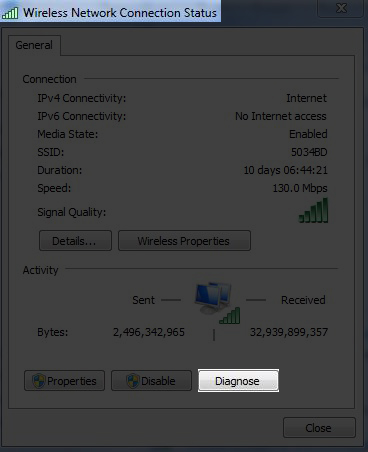
- Espere a que se ejecute el solucionador de problemas y siga las indicaciones en caso de un problema con los adaptadores de red de sus dispositivos. Si hay algún problema, el solucionador de problemas proporcionará sugerencias sobre cómo puede resolverlos.
- También puede hacer clic en los problemas de solución de problemas una vez que llegue a la red y al centro de intercambio. Luego seleccione las conexiones a Internet, y el solucionador de problemas lo guiará a través del proceso de solución de problemas, lo que le permite elegir si desea solucionar problemas del adaptador Ethernet, Wi-Fi o ambos.
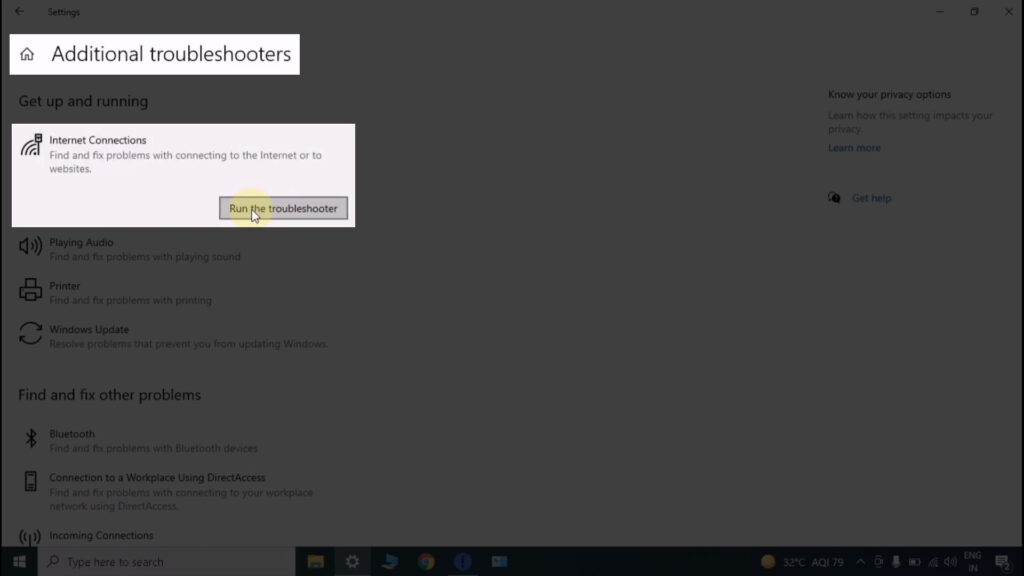
Usando el símbolo del sistema
Otra alternativa es usar el símbolo del sistema PCS, y esta es una mejor opción porque puede generar informes de conectividad Wi-Fi que abarcan un par de días. El informe de diagnóstico tendrá información sobre cada vez que su PC interactúe con una red inalámbrica y en qué etapa de la interacción falló la conexión si no tenía éxito.
Luego puede usar el informe generado para analizar las conexiones inalámbricas de sus PC y comprender el comportamiento inalámbrico del controlador, estableciendo un diagnóstico de Wi-Fi.
Los pasos a continuación describen cómo ejecutar dicho comando:
- Haga clic en el icono de aumento/búsqueda de las barras de tareas y escriba CMD.
- Los resultados incluirán la aplicación CMD, hacen clic con el botón derecho y seleccionarán Ejecutar como administrador.
- Clave en el comando netsh wlan show wlanReport y presione enter.
- Espere a que se ejecute el comando, creando el informe necesario, y sabrá que está hecho cuando le muestre la ruta para encontrar el informe generado. La última línea del comando debería parecerse a
Informe escrito en: archivo: /// c: /programdata/microsoft/windows/wlanreport/wlan-report-latest.html

- Copie la ruta del archivo seleccionándola y presionando Ctrl C ya que la función de clic derecho no funcionará en el entorno CMD.
- Pegue la ruta del archivo en el cuadro URL de un navegador y presione Entrar, y accederá al informe generado.
- El informe incluirá el nombre del adaptador inalámbrico de su PC, un resumen de las razones por las cuales la PC no pudo establecer conexiones con Wi-Fi en las redes actuales y previamente conectadas cuando la conexión tenía acceso a Internet y cuando no lo hizo, la fuerza y la velocidad de conexiones Wi-Fi anteriores y actuales y mucho más.
Tenga en cuenta que la información de conexión será desde un lapso de tres días, lo que facilitará el diagnóstico de las conexiones Wi-Fi de manera efectiva.
Creación de un informe de red inalámbrica en el símbolo del sistema
El primer aspecto del informe será la tabla de informes Wi-Fi que muestra el historial de conexión Wi-Fi. Los círculos rojos marcados con una x indican un error de conectividad, y puede hacer clic en cualquiera para ver más información sobre un error particular.
Ejecutar el comando anterior ofrece un informe completo sobre sus conexiones Wi-Fi, incluidas la velocidad y la intensidad de la señal, lo que significa que hay poca necesidad de usar herramientas de prueba de velocidad en línea.
Ejecutando diagnósticos de Wi-Fi en Android
A diferencia de las PC, los dispositivos Android tienen criterios de diagnóstico de red menos robustos. Sin embargo, Android tiene una API de diagnóstico de conectividad que permite que las aplicaciones de administración de redes accedan a la información de diagnóstico de una red que poseen o administran. Así es como puede usar la aplicación que su proveedor de servicios de Internet proporcionó para diagnosticar el enrutador siempre que esté conectado a ella y tenga acceso administrativo.
Sin embargo, aún puede usar su teléfono para diagnosticar una conexión Wi-Fi en los siguientes casos:
Uso de la aplicación de analizador incorporado de teléfonos
Algunos teléfonos Android, como Huawei , tienen una aplicación que puede escanear sus conexiones Wi-Fi y proporcionar informes sobre la calidad y la calidad de la señal.
Desafortunadamente, estas aplicaciones son limitadas en términos del tipo de información de red que pueden proporcionar, ya que simplemente escanean una red y le aconsejan que cambie a una señal Wi-Fi más fuerte o se acerque al enrutador. No proporcionan información perspicaz que pueda ayudarlo a localizar el problema.
Todavía puede usarlos para realizar un diagnóstico de Wi-Fi suave que le permite saber si Wi-Fi está funcionando, y otros pueden decirle qué canales y bandas de frecuencia su Wi-Fi está utilizando .
Uso de una aplicación de analizador de terceros
También puede usar aplicaciones de analizador de terceros como el analizador Wi-Fi de Olgor para ejecutar diagnósticos de Wi-Fi. Sin embargo, la mayoría de las aplicaciones requieren una tarifa de suscripción para acceder a sus características.
Además, no proporcionarán información detallada como uno quisiera, y si lo hacen, tendrá que iniciar sesión en el enrutador a través de ellos primero.
Por lo tanto, es mejor usar la aplicación proporcionada por su Fabricante ISP o enrutador para diagnósticos Wi-Fi integrales y precisos.
Pero si aún desea seguir este camino, vaya a Play Store, busque aplicaciones Wi-Fi Analyzer y descargue su preferida.
Aplicación Wi-Fi Analyzer para Android
Usando la aplicación/GUI de su enrutadores
Algunos proveedores de servicios de Internet y fabricantes de enrutadores proporcionan aplicaciones complementarias que agilizan la experiencia del usuario al disfrutar de sus servicios. Dichas aplicaciones incluyen Netgear Nighthawk de Netgear y ASUS Router de ASUS .
Además, los sistemas de red de malla como Google Nest Wi-Fi tienen aplicaciones avanzadas ( Google Home ) que pueden ejecutar diagnósticos integrales de la red y proporcionar posibles soluciones. También puede usar la página de configuración del sitio web de enrutadores para ejecutar diagnósticos de Wi-Fi.
Los procedimientos varían según el enrutador que tenga; Por lo tanto, asegúrese de visitar el sitio web de los fabricantes para obtener instrucciones precisas.
Códigos de menú secretos
Los teléfonos Android tienen códigos de menú secretos que se pueden usar para ejecutar varias pruebas de hardware y software, incluida la prueba de su conexión Wi-Fi.
Por lo tanto, puede ingresar el código*#*#4636#*#*en su plataforma de marcación de teléfonos, y abrirá automáticamente una pantalla de prueba con la información de su teléfono, estadísticas de uso e información de Wi-Fi.
Toque la información de Wi-Fi, luego el estado de Wi-Fi, y verá información como si su Wi-Fi está habilitado, el SSID si está conectado y las velocidades de carga y descarga.
También puede tocar la opción Ejecutar Ping Test; El teléfono le dirá si es exitoso.
La prueba de ping envía paquetes de datos a Google para verificar si su conexión Wi-Fi puede acceder a Internet. Puede probar diferentes medidas de solución de problemas en el teléfono y el enrutador si falla.
Tenga en cuenta que este código no funciona en todos los teléfonos Android, y no tiene que presionar el botón de llamada después de ingresarlo en la plataforma de marcación. Simplemente ingrese el código y el teléfono abrirá automáticamente una pantalla de prueba; Si no es así, intente nuevamente y si falla, use otras medidas sugeridas aquí.
Conclusión
La mejor manera de analizar una conexión Wi-Fi es a través de su PC. Una PC proporcionará información más detallada sobre varios aspectos de infraestructura de red que un dispositivo Android.
Siempre debe ejecutar diagnósticos de Wi-Fi en su PC al experimentar problemas para garantizar que su enrutador esté en el máximo rendimiento. Además, considere cambiar la contraseña de Wi-Fi de vez en cuando para iniciar dispositivos más antiguos que ya no desea permanecer en la red . Esto descongele el enrutador, asegurando así que tenga una conexión Wi-Fi confiable en todo momento.
