När våra ISP -leverantörer Tech Guy installerar vår router, tycker vi helt enkelt om att använda vår internetanslutning utan att tänka att det finns något mer vår router kan erbjuda. Men vår trådlösa router har många alternativ relaterade till nätverkssäkerhet , föräldrakontroller, skapa gästnätverk, port vidarebefordran och många fler.
Om du använder en binatonrouter och vill komma åt dess inställningar behöver du veta hur du loggar in på din router först. Det är en enkel 5-stegsprocess som vem som helst kan göra. Allt du behöver göra är att följa stegen som presenteras nedan.
Innan du loggar in på din router finns det dock några saker du behöver ta hand om. Så, låt oss börja!

Vad du behöver
Följande saker är viktiga för varje försök att komma åt routerinställningarna.
1. Du behöver en enhet som en dator, en smartphone eller surfplatta.
2. Du måste ansluta den enheten till ditt nätverk antingen med det trådlösa lösenordet eller direkt till routern med en Ethernet -kabel
3. Du måste ha Binatone Admin -inloggningsuppgifterna redo. Dessa är routrarna standard -IP -adress och administratörens användarnamn och lösenord.
När du bekräftar att du har gjort dessa kan du fortsätta. Hela inloggningsprocessen håller inte länge och förhoppningsvis kommer du att komma åt administratörsinstrumentpanelen snabbt .
Binatone Router Standardinloggningsinformation
Det här är standardinloggningsinloggningsinloggningen, men vi rekommenderar också att du kontrollerar etiketten under routern som har dessa detaljer tryckt på den.
Standard IP -adress: 192.168.1.1 eller 192.168.11.1
Standard användarnamn: administratör
Standardlösenord: administratör
Hur loggar jag på binatonrouter?
Följ dessa steg för att komma åt binatonadministrationsinstrumentpanelen och börja konfigurera din router .
Steg 1 - Kontrollera om din enhet är ansluten
Vi vet att vi redan har nämnt detta, men eftersom det verkligen är viktigt måste vi påpeka det igen. Utan en anslutning till nätverket kommer du inte att kunna fortsätta. Saken är att endast enheterna som är anslutna till nätverket där din binatonrouter är kan komma åt sina inställningar. Enheter som inte är anslutna, kan inte användas för det.
Så kontrollera om enheten är ansluten och om den inte, anslut den till nätverket . Efter det kan du fortsätta.
Steg 2 - Öppna Google Chrome eller någon annan webbläsare
Nästa steg är att öppna den webbläsare du redan har installerat på din enhet. Du behöver inte tänka över detta. Du kan använda vilken webbläsare du redan har och det kommer att göra jobbet bra. Det är dock viktigt att ha en uppdaterad version av webbläsaren.
Steg 3 - Ange binaton -IP i adressfältet
Din binatonrouter använder en av dessa IP -adresser 192.168.1.1 eller 192.168.11.1.
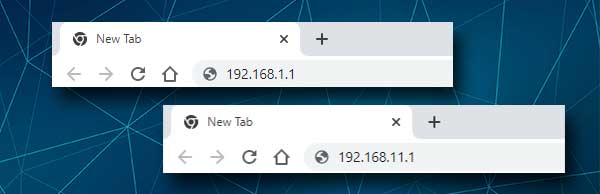
Typ en av dessa IP: er i webbläsarens URL -fält och när du trycker på Enter eller går bör du bli ombedd att ange administratörens inloggningsuppgifter. Om den första IP inte utlöser Router -inloggningssidan kan du prova den andra eller hitta router -IP -adressen själv. Vi har den här guiden på vår webbplats som visar hur du hittar routerns IP på olika enheter och operativsystem.
Steg 4 - Ange informationen om binatonadministratören
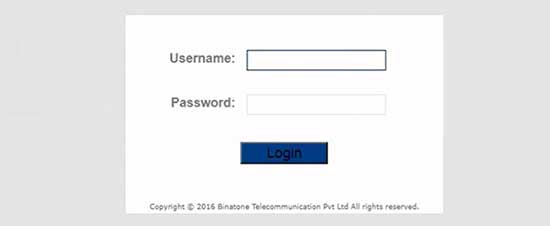
Nu bör du bli ombedd att ange binatonadministratörens inloggning av användarnamn och lösenord. A Vi har nämnt användarnamnet är administratör , och lösenordet är också administratör . Skriv dessa i de nödvändiga fälten och klicka på inloggningsknappen nedan.
Om dessa inloggningsuppgifter är korrekta kommer du att tas till routrarna Admin -instrumentpanelen. Om du vet att dina routerinloggningsuppgifter är olika, använd dem istället för de som ges här.
Steg 5 - Kontrollera och hantera binatonruuterinställningarna nu
Just nu har du full åtkomst över dina binatonrouterinställningar. Routers Admin -instrumentpanelen har alla inställningar som är organiserade på ett sätt som användaren inte behöver söka för mycket efter de inställningar han eller hon vill ändra. Men om du inte är för bekant med vad du gör rekommenderas det att säkerhetskopiera routern -inställningarna först och sedan fortsätta.
Kontakta routernhandboken om hur du gör detta ordentligt och om alla andra ändringar du vill göra.
Ett av de vanligaste orsakerna till att människor vill logga in på sin router är att göra sitt trådlösa nätverk mer personligt och välskyddat. Nätverksnamnet ska vara lätt att känna igen och det trådlösa lösenordet tillräckligt starkt. Så här kan du hitta dessa inställningar på din Beetel Router.
Hur ändrar jag binaton SSID (nätverksnamn) och WiFi -lösenord?

1. Logga in på din binatonrouter.
2. Klicka på gränssnittsinställningen högst upp och sedan på trådlöst .
3. Rulla ner till inställningarna för flera SSID och i SSID -fältet Ange det önskade nätverksnamnet.
4. Välj WPA-PSK/WPA2-PSK från Autentiseringstypen WPA-PSK/WPA2-PSK.
5. Nu i WPA-PSK/WPA2-PSK- avsnittet Välj TKIP/AES som kryptering.
6. Radera det gamla trådlösa lösenordet från det fördelade nyckelfältet och ange det nya.
7. Bläddra ner till spara -knappen och klicka på den för att bekräfta ändringarna.
Nu kan du använda det nya trådlösa lösenordet för att ansluta dina enheter till det nya nätverksnamnet. Om du inte har ändrat nätverksnamnet, men du bara har ändrat lösenordet, är det möjligt att enheten kommer att försöka ansluta automatiskt med det gamla lösenordet. I så fall måste du glömma det gamla trådlösa lösenordet på din enhet och sedan försöka igen.
Rekommenderad läsning:
- Hur felsöker jag USB Wi-Fi-koppling? (En handlingsbar guide)
- Vad är SSID för min router? (Hitta ditt Wi-Fi-nätverk SSID och lösenord)
- Vad är 2,4 GHz Wi-Fi? (När ska jag använda 2,4 GHz Wi-Fi?)
Sista ord
Som ni ser är inloggningsstegen för binatonruuter enkla att följa och du bör ha tillgång till routerinställningen på mycket kort tid. Att anpassa ditt trådlösa nätverk är också enkelt och vi rekommenderar att du ändrar WiFi -lösenordet med några månader. Därför, när du har åtkomst till dina routerinställningar framgångsrikt, bör du skriva ner inloggningsinformationen och spara dem för nästa gång.
Men om du ändrar standardanvändarnamn och lösenord och glömmer de anpassade administratörsinloggningsinformationen senare, finns det inget att oroa sig för. Du kommer att kunna logga in igen med standardnamnet och lösenordet när du har återställt routern till fabriksinställningar . Det dåliga är dock att i så fall måste du ställa in din router från grunden eftersom alla anpassade inställningar kommer att raderas efter fabrikens återställning.
