Når ISP -leverandørene våre Tech Guy installerer ruteren vår, liker vi ganske enkelt å bruke internettforbindelsen vår uten å tenke at det er noe mer ruteren vår kan tilby. Imidlertid har vår trådløse ruter mange alternativer relatert til nettverkssikkerhet , foreldrekontroll, skaper gjestedett, portvideresending og mange flere.
Hvis du bruker en binatone -ruter og ønsker å få tilgang til innstillingene, må du vite hvordan du logger inn på ruteren din først. Det er en enkel 5-trinns prosess alle kan gjøre. Alt du trenger å gjøre er å følge trinnene som er presentert nedenfor.
Før du logger deg på ruteren, er det imidlertid noen få ting du trenger å ta vare på. Så la oss begynne!

Hva trenger du
Følgende ting er avgjørende for hvert forsøk på å få tilgang til ruterinnstillingene.
1. Du trenger en enhet som en datamaskin, en smarttelefon eller nettbrett.
2. Du må koble den enheten til nettverket ditt, enten ved hjelp av det trådløse passordet eller direkte til ruteren med en Ethernet -kabel
3. Du må ha Binatone Admin -påloggingsdetaljer klare. Dette er Ruters standard IP -adresse og admin -brukernavn og passord.
Når du bekrefter at du har gjort disse, kan du fortsette. Hele påloggingsprosessen varer ikke lenge, og forhåpentligvis får du raskt tilgang til administratordashbordet .
Binatone Router Standard påloggingsdetaljer
Dette er standard Binatone -påloggingsdetaljer, men vi anbefaler deg også å sjekke etiketten under ruteren som har disse detaljene skrevet ut på den.
Standard IP -adresse: 192.168.1.1 eller 192.168.11.1
Standard brukernavn: admin
Standard passord: admin
Hvordan logger jeg på binatone -ruteren?
Følg disse trinnene for å få tilgang til binatone admin -dashbordet og begynn å konfigurere ruteren .
Trinn 1 - Kontroller om enheten din er tilkoblet
Vi vet at vi allerede har nevnt dette, men fordi det er veldig viktig, må vi påpeke det igjen. Uten en forbindelse til nettverket vil du ikke kunne fortsette. Saken er at bare enhetene som er koblet til nettverket der binatone -ruteren din er, kan få tilgang til innstillingene. Enheter som ikke er tilkoblet, kan ikke brukes til det.
Så sjekk om enheten er tilkoblet, og om den ikke er, kobler den til nettverket . Etter det kan du fortsette.
Trinn 2 - Åpne Google Chrome eller annen nettleser
Neste trinn er å åpne nettleseren du allerede har installert på enheten din. Du trenger ikke å tenke over dette. Du kan bruke hvilken som helst nettleser du allerede har, og den vil gjøre jobben helt fint. Det er imidlertid viktig å ha en oppdatert versjon av nettleseren.
Trinn 3 - Skriv inn Binatone IP i adressefeltet
Binatone -ruteren din bruker en av disse IP -adressene 192.168.1.1 eller 192.168.11.1.
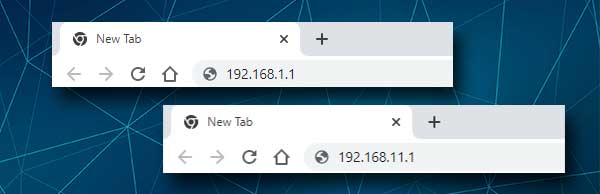
Skriv inn en av disse IP -ene i nettleserens URL -linjen, og når du trykker på ENTER eller går, bør du bli bedt om å legge inn admin -påloggingsdetaljene. Hvis den første IP -en ikke utløser ruterens innloggingsside, kan du prøve den andre eller finne ruteren IP -adresse selv. Vi har denne guiden på nettstedet vårt som viser deg hvordan du finner ruteren IP på forskjellige enheter og operativsystemer .
Trinn 4 - Skriv inn Binatone Admin -påloggingsdetaljer
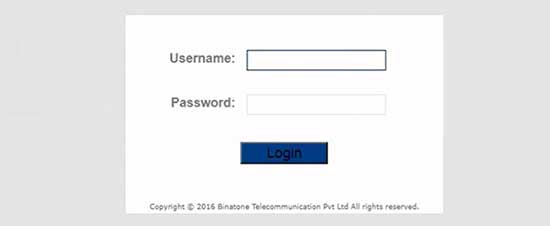
Nå bør du bli bedt om å oppgi Binatone Admin -påloggingsbrukernavn og passord. A Vi har nevnt brukernavnet er admin , og passordet er også admin . Skriv inn disse i de nødvendige feltene og klikk på påloggingsknappen nedenfor.
Hvis disse påloggingsdetaljene er riktige, vil du bli ført til ruterne admin -dashbord. Hvis du vet at ruterens påloggingsdetaljer er forskjellige, bruk dem i stedet for de som er gitt her.
Trinn 5 - Kontroller og administrer innstillingene for binatone -ruteren nå
Akkurat nå har du full tilgang over innstillingene for binatone -ruteren. Ruters admin -dashbordet har alle innstillingene organisert på en måte som brukeren ikke trenger å søke for mye etter innstillingene han eller hun vil endre. Imidlertid, hvis du ikke er for kjent med hva du gjør, anbefales det å ta sikkerhetskopi av ruterinnstillingene først og deretter fortsette.
Kontakt ruterhåndboken for hvordan du gjør dette ordentlig, så vel som om andre endringer du vil gjøre.
En av de vanligste grunnene til at folk ønsker å logge seg på ruteren, er å gjøre sitt trådløse nettverk mer personlig og godt beskyttet. Nettverksnavnet skal være lett gjenkjennelig og det trådløse passordet sterkt nok. Slik kan du finne disse innstillingene på Beetel Router.
Hvordan endre Binatone SSID (nettverksnavn) og WiFi -passord?

1. Logg inn på din binatone -ruter.
2. Klikk på Interface Setup øverst og deretter på trådløst .
3. Bla ned til flere SSIDS -innstillinger og i SSID -feltet angir du ønsket nettverksnavn.
4. Velg Autentiseringstype WPA-PSK/WPA2-PSK.
5. Nå i WPA-PSK/WPA2-PSK- seksjonen velger du TKIP/AES som kryptering.
6. Slett det gamle trådløse passordet fra det forhåndsdelte nøkkelfeltet og skriv inn det nye.
7. Bla ned til lagringsknappen og klikk på den for å bekrefte at endringer.
Nå kan du bruke det nye trådløse passordet til å koble enhetene dine til det nye nettverksnavnet. Hvis du ikke har endret nettverksnavnet, men du bare har endret passordet, er det mulig at enheten vil prøve å koble til automatisk ved å bruke det gamle passordet. I så fall må du glemme det gamle trådløse passordet på enheten din og deretter prøve igjen.
Anbefalt lesing:
- Hvordan feilsøke USB Wi-Fi-frakobling? (En handlingsbar guide)
- Hva er SSID på ruteren min? (Finn ditt Wi-Fi-nettverk SSID og passord)
- Hva er 2,4 GHz Wi-Fi? (Når skal jeg bruke 2,4 GHz Wi-Fi?)
Avsluttende ord
Som du kan se, er Login -trinnene for binatone -ruteren enkle å følge, og du bør ha tilgang til ruterinnstillingen på veldig kort tid. Å tilpasse det trådløse nettverket ditt er også enkelt, og vi anbefaler å endre WiFi -passordet med noen få måneder. Det er grunnen til at du, etter at du har tilgang til ruterinnstillingene dine, bør skrive ned påloggingsdetaljene og lagre dem til neste gang.
Imidlertid, hvis du endrer standard brukernavn og passord og du glemmer de tilpassede admin -påloggingsdetaljene senere, er det ingenting å bekymre deg for. Du vil kunne logge inn igjen ved å bruke standard brukernavn og passord etter at du har tilbakestilt ruteren til fabrikkens standardinnstillinger . Det dårlige er imidlertid at du i så fall må sette opp ruteren din fra bunnen av fordi alle de tilpassede innstillingene vil bli slettet etter at fabrikken er tilbakestilt.
