I nästa stycken kommer vi att visa dig hur du enkelt kan komma åt Ooredoo Router Admin -instrumentpanelen. Instrumentpanelen ger alternativ för att säkra ditt nätverk, använda funktioner som föräldrakontroller eller skapa ett gästnätverk, ställa in port vidarebefordran och så vidare.
Följ stegen som presenteras här för att logga in på din Ooredoo Router och kryptera ditt trådlösa nätverk . Genom att göra detta kommer du att hålla ditt nätverk och personliga filer och information säker.

Du kommer behöva:
- Tillgång till nätverket över WiFi eller Ethernet -kabel
- En enhet för att ansluta till nätverket (smartphone, surfplatta eller dator)
- Standard- eller anpassade Ooredoo Router -inloggningsinformation
Standard Ooredoo Router Inloggningsinformation
Ooredoo använder olika routrar från olika tillverkare och därför kommer standardinloggningsinformationen att vara olika beroende på routern du använder. Om du till exempel använder SuperNet kan du prova dessa standardinloggningsinformation beroende på routermodellen:
Echolife EG8145V5
Router IP -adress: 192.168.100.1
Standard användarnamn: Epuser
Standardlösenord: Userep
eller
Router IP -adress: 192.168.18.1
Standard användarnamn: rot
Standardlösenord: Adminhw
Echolife HG8247H
Router IP -adress: 192.168.100.1
Standard användarnamn: rot
Standardlösenord: administratör
Hembredbandsanvändare kan prova dessa standardinloggningsinformation
Router IP -adress: 192.168.8.1
Standard användarnamn: administratör
Standardlösenord: administratör
Dessa standardinloggningsinformation kan användas om du inte har ändrat dem eller efter att du återställt routern till fabriksinställningar . I de flesta fall hittar du dem tryckta på en etikett på undersidan av routern.
Logga in på din Ooredoo Router (steg-för-steg)
Att vara beredd att logga in på din Ooredoo -router kommer att säkerställa att inloggningsprocessen ska lyckas. Var uppmärksam på följande steg och förklaringar så bör du se administratörsinstrumentpanelen på en minut.
Steg 1 - Se till att du är ansluten till nätverket
Om din enhet inte är ansluten till nätverket kan du inte logga in på din Ooredoo Router Admin -instrumentpanel. Problemet här är att bara enheterna som är anslutna till ditt nätverk kan användas för att logga in på din oredoo router. Enheter som inte är anslutna, kan inte.
Du kan använda nätverkskabeln för att ansluta din enhet om det finns en LAN -port på den, eller använda WiFi -anslutningen om du känner till det trådlösa lösenordet. När du ansluter enheten, gå vidare till nästa steg.
Steg 2 - Starta en webbläsare på din enhet
När du har anslutit dig startar webbläsaren på din enhet. Du kan använda den du normalt använder och inte oroa dig om din internetanslutning inte fungerar just nu. Du besöker inte en live -webbplats. Webbläsaren kommer att ansluta till routrarna Admin -instrumentpanelen aka. det webbaserade gränssnittet.
Obs: Om du inte har uppdaterat din webbläsare under en längre tid, uppdatera den annars kan det finnas några konflikter mellan webbläsaren och det webbaserade gränssnittet.
Steg 3 - Skriv in Ooredoo -standard -IP i adressfältet
Skriv nu in Ooredoo Router -standard -IP i webbläsarens adressfält. Var uppmärksam på att inte använda brev vid denna tidpunkt, IP består endast av siffror . Det är ett vanligt misstag när människor kommer in i bokstäver som ser ut som siffror, som bokstäverna L och O.
När du anger IP i adressfältet trycker du på ENTER -knappen på tangentbordet. Om IP är korrekt kommer du att bli ombedd att ange ett användarnamn och ett lösenord för att komma åt routerinställningarna. Om det inte händer av någon chans kan du använda den här guiden för att kontrollera om IP du skriver är korrekt. Om du får reda på att routern använder en annan IP, skriv den i adressfältet.
Steg 4 - Skriv in standardinloggning eller anpassad Ooredoo Admin -inloggningsuppgifter
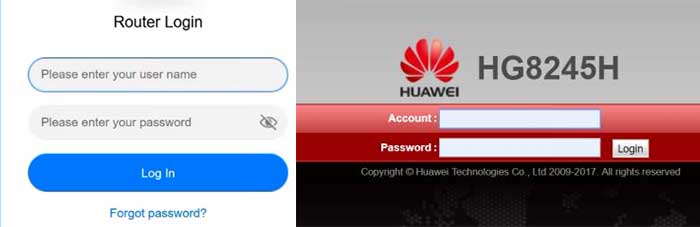
När du blir ombedd att ange användarnamnet och lösenordet kan du använda de som anges ovan eller de som är tryckta på den routeretikett vi har nämnt. Om du använder anpassade administratörsinformation, använd dem för att logga in. Men om du har tappat de anpassade inloggningsinformationen eller inte kan komma ihåg vad de var, måste du återställa routern . Men gör det inte om du inte är 100% säker på vad standardadministratörens användarnamn och lösenord är.
Steg 5 - Välkommen till Ooredoo Admin -instrumentpanelen
När du har angett rätt administratörsinloggningsuppgifter bör du se Ooredoo Admin -instrumentpanelen. Gränssnittet är ganska intuitivt och du bör kunna hitta de inställningar du vill ändra nästan omedelbart.
Obs: Skapa en säkerhetskopia av routerkonfigurationen innan du börjar göra några ändringar. Det är lättare att återställa en säkerhetskopia än att ställa in nätverket från grunden .
Vid denna tidpunkt vill vi rekommendera några enkla ändringar som kan hjälpa dig att göra ditt nätverk säkrare än tidigare. Du bör ändra alla
Ändra Ooredoo Standard Admin -lösenord
Administratörslösenordet är något du behöver ändra direkt. Det hjälper oss att komma åt routrarna Admin -instrumentpanelen och om vi vill vara den enda som kan göra detta är det viktigt att ändra det. Annars kommer alla som är anslutna till ditt nätverk att kunna komma åt Ooredoo Admin -instrumentpanelen och du måste undvika det.
Så efter att du har åtkomst till routern -inställningarna kan du hitta det här alternativet under kontohantering . Du kommer inte att kunna ändra administratörens användarnamn, men för att ändra administratörslösenordet behöver du först ange det gamla administratörslösenordet. Efter det måste du ange det nya administratörslösenordet två gånger och sedan spara inställningarna.
Om du blir inloggad när du har sparat ändringarna, logga in igen med det nya administratörslösenordet.
Och nu kan vi ändra Ooredoo trådlöst nätverksnamn och lösenord. Observera att beroende på routermodellen kan det webbaserade gränssnittet se annorlunda ut. Du bör dock hitta inställningarna enkelt.
Rekommenderad läsning:
- Vad är Wi-Fi Protected Access (WPA)? (Allt du behöver veta om Wi-Fi-säkerhet)
- Hur konfigurerar jag router för att använda WPA2?
- Vad är Wi-Fi B/G/N? (Wi-Fi Technologies förklarade)
Ändra Ooredoo WiFi -lösenord och nätverksnamn
Att ändra standardens trådlösa lösenord eller skydda nätverket med ett rekommenderas starkt inställningar som du måste ändra så snart som möjligt. Eftersom du har åtkomst till routerinställningarna måste du nu leta efter Wi-Fi-inställningar i toppmenyn. Klicka på den och Wi-Fi Basic Settings- sidan öppnas.
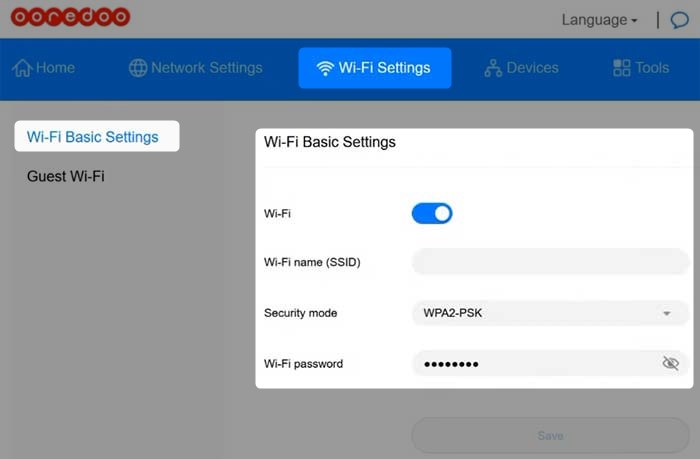
Om Wi-Fi inte är aktiverat, gör det möjligt att se ytterligare Wi-Fi-alternativ.
Wi -Fi Name (SSID) - Ange önskat nätverksnamn här. Du kan göra det mer personligt eller ställa in en rolig.
Säkerhetsläge - De rekommenderade inställningarna att välja här är WPA2 -PSK.
Wi -Fi -lösenord - Här kan du ange ditt nya trådlösa lösenord. Även om den rekommenderade lösenordslängden är 8 tecken, se till att den är 10 till 12 tecken lång. Detta ökar drastiskt lösenordets säkerhetsstyrka.
Klicka på Spara -knappen när du är klar med att göra dessa ändringar.
Sista ord
Vi hoppas att du har hittat den här artikeln till hjälp och att du inte hade några problem att logga in på din Ooredoo -router. Att göra det säkrare, genom att ändra standardadministratörslösenordet och WiFi -inställningarna, är också enkelt och enkelt och borde inte ta mycket av din tid.
Se bara till att komma ihåg de nya inloggningsinformationen efter att du har ändrat dem. Du kommer definitivt att behöva dem efter en månad eller två för att ändra WiFi -lösenordet eller när du vill göra ytterligare ändringar.
