Wanneer onze ISP Providers Tech Guy onze router installeert, genieten we gewoon van het gebruik van onze internetverbinding zonder te denken dat er iets is dat onze router kan bieden. Onze draadloze router heeft echter veel opties met betrekking tot netwerkbeveiliging , ouderlijk toezicht, het creëren van gastnetwerken, havenuitwisseling en nog veel meer.
Als u een binatone -router gebruikt en toegang wilt tot de instellingen, moet u weten hoe u eerst op uw router kunt inloggen . Het is een eenvoudig 5-stappenproces dat iemand kan doen. Het enige dat u hoeft te doen, is de onderstaande stappen volgen.
Voordat u inlogt op uw router, zijn er echter een paar dingen waarvoor u moet zorgen. Dus, laten we beginnen!

Wat je nodig hebt
De volgende dingen zijn essentieel voor elke poging om toegang te krijgen tot de routerinstellingen.
1. U hebt een apparaat nodig zoals een computer, een smartphone of tablet.
2. U moet dat apparaat verbinden met uw netwerk met behulp van het draadloze wachtwoord of rechtstreeks naar de router met een Ethernet -kabel
3. U moet de aanmeldingsgegevens van de binatone -beheerder klaar hebben. Dit zijn het standaard IP -adres van de routers en de admin -gebruikersnaam en het wachtwoord.
Wanneer u bevestigt dat u deze hebt gedaan, kunt u doorgaan. Het hele inlogproces duurt niet lang en hopelijk krijgt u snel toegang tot het admin -dashboard .
Binatone router standaard login -details
Dit zijn de standaardbinatone -aanmeldingsgegevens, maar we raden u ook aan om het label te controleren onder de router met deze details.
Standaard IP -adres: 192.168.1.1 of 192.168.11.1
Standaard gebruikersnaam: admin
Standaard wachtwoord: admin
Hoe log je in op binatone router?
Volg deze stappen om toegang te krijgen tot het binatone admin -dashboard en begin met het configureren van uw router .
Stap 1 - Controleer of uw apparaat is aangesloten
We weten dat we dit al hebben genoemd, maar omdat het echt belangrijk is, moeten we dat opnieuw wijzen. Zonder een verbinding met het netwerk kun je niet doorgaan. Het ding is dat alleen de apparaten die zijn verbonden met het netwerk waar uw binatone -router toegang heeft tot de instellingen. Apparaten die niet zijn verbonden, kunnen daar niet voor worden gebruikt.
Controleer dus of het apparaat is verbonden en aansluit het op het netwerk . Daarna kun je doorgaan.
Stap 2 - Open Google Chrome of een andere browser
De volgende stap is om de browser te openen die u al op uw apparaat hebt geïnstalleerd. Je hoeft dit niet over na te denken. Je kunt elke browser gebruiken die je al hebt en het zal het goed doen. Het is echter belangrijk om een bijgewerkte versie van de browser te hebben.
Stap 3 - Voer het binatone IP in in de adresbalk
Uw binatone -router gebruikt een van deze IP -adressen 192.168.1.1 of 192.168.11.1.
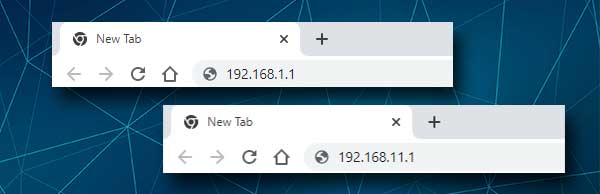
Typ een van deze IP's in de URL -balk van de browsers en wanneer u op Enter of Go drukt, moet u worden gevraagd om de admin -inloggegevens in te voeren. Als de eerste IP de inlogpagina van de router niet activeert, probeer dan de tweede of zoek het router -IP -adres zelf. We hebben deze gids op onze website die u laat zien hoe u het router -IP op verschillende apparaten en besturingssystemen kunt vinden .
Stap 4 - Voer de inloggegevens van de binatonbeheerder in
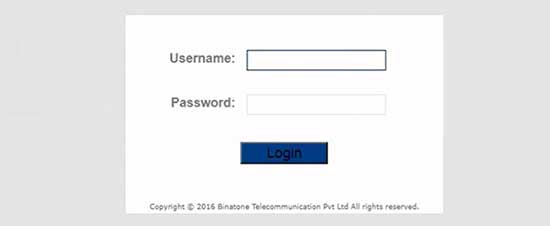
Nu moet u worden gevraagd om de gebruikersnaam en het wachtwoord van Binatone Admin -inloggen in te voeren. A We hebben vermeld dat de gebruikersnaam admin is en het wachtwoord is ook admin . Typ deze in de vereiste velden en klik op de onderstaande inlogknop .
Als deze inloggegevens correct zijn, wordt u naar het admin -dashboard van de routers gebracht. Ook als u weet dat uw routeraanmeldingsgegevens anders zijn, gebruik ze dan in plaats van die hier worden gegeven.
Stap 5 - Controleer en beheert nu de instellingen van de binatone router
Op dit moment heb je volledige toegang via je binatone routerinstellingen. Het admin -dashboard van de routers heeft alle instellingen georganiseerd op een manier die de gebruiker niet te veel hoeft te zoeken naar de instellingen die hij of zij wil wijzigen. Als u echter niet bekend is met wat u doet, wordt het aanbevolen om eerst de routerinstellingen te maken en vervolgens door te gaan.
Raadpleeg de routerhandleiding over hoe u dit goed kunt doen, evenals over andere wijzigingen die u wilt aanbrengen.
Een van de meest voorkomende redenen waarom mensen willen inloggen op hun router, is om hun draadloze netwerk persoonlijker en goed beschermd te maken. De netwerknaam moet gemakkelijk herkenbaar zijn en het draadloze wachtwoord sterk genoeg. Hier is hoe u deze instellingen op uw Beetel -router kunt vinden.
Hoe wijzigt u het binatone SSID (netwerknaam) en wifi -wachtwoord?

1. Log in op uw binatone -router.
2. Klik op de interface -instellingen bovenaan en vervolgens op draadloos .
3. Blader naar beneden naar de instellingen van meerdere SSID's en voer in het SSID -veld de gewenste netwerknaam in.
4. Selecteer WPA-PSK/WPA2-PSK uit het authenticatietype .
5. Selecteer nu in de sectie WPA-PSK/WPA2-PSK TKIP/AES als codering.
6. Wis het oude draadloze wachtwoord uit het pre-shared sleutelveld en voer de nieuwe in.
7. Scroll naar beneden naar de knop Opslaan en klik erop om te bevestigen dat wijzigingen.
Nu kunt u het nieuwe draadloze wachtwoord gebruiken om uw apparaten aan te sluiten op de nieuwe netwerknaam. Als u de netwerknaam niet heeft gewijzigd, maar u hebt het wachtwoord alleen gewijzigd, is het mogelijk dat het apparaat probeert automatisch verbinding te maken met het oude wachtwoord. In dat geval moet u het oude draadloze wachtwoord op uw apparaat vergeten en het vervolgens opnieuw proberen.
Aanbevolen lezen:
- Hoe u USB Wi-Fi loskoppelen oplossen? (Een bruikbare gids)
- Wat is de SSID van mijn router? (Het vinden van uw Wi-Fi Network SSID en wachtwoord)
- Wat is 2,4 GHz wifi? (Wanneer moet ik 2,4 GHz wifi gebruiken?)
Laatste woorden
Zoals u kunt zien, zijn de stappen van de binatone router eenvoudig te volgen en moet u in zeer korte tijd toegang hebben tot de routerinstelling. Het aanpassen van uw draadloze netwerk is ook eenvoudig en we raden aan om het wifi -wachtwoord om de paar maanden te wijzigen . Daarom moet u, nadat u met succes uw routerinstellingen hebt geopend, de inloggegevens moet opschrijven en de volgende keer opslaan.
Als u echter de standaardgebruikersnaam en wachtwoord wijzigt en u de aangepaste admin -inloggegevens later vergeet, is er niets om zich zorgen over te maken. U kunt opnieuw inloggen met behulp van de standaardgebruikersnaam en het wachtwoord nadat u de router hebt gereset naar de standaardinstellingen in de fabriek . Het slechte is echter dat u in dat geval uw router helemaal opnieuw zult moeten instellen, omdat alle aangepaste instellingen worden gewist na de fabrieksinstellingen.
