Om du äger en MTN -router och vill ändra inställningar måste du lära dig hur du loggar in på routerinställningarna. Inloggningsstegen är ganska enkla och enkla och om du är väl förberedd kommer du att komma åt MTN Router Admin -instrumentpanelen på några ögonblick.
Den här artikeln täcker MTN -routerinloggningsstegen och ger också några tips om routern -inloggningen misslyckas av någon anledning.
Och nu kan vi se vad du har att förbereda för att göra routerinloggningen framgångsrik.
Innan du loggar in:
Gör följande innan du börjar följa de steg som beskrivs nedan:
1. Skaffa en enhet som en dator eller en mobil enhet (smartphone eller surfplatta)
2. Anslut enheten till nätverket
3. Få MTN -routerinloggning IP, användarnamn och lösenord
Om du eller din Internetleverantör har ändrat standardadministratörsinformation kan du använda de anpassade. Om dessa administratörsinloggningsuppgifter har ändrats, kontrollera följande avsnitt eller kontrollera klistermärket på din MTN -router där standardinloggningsinformationen skrivs ut.
Standard MTN -routerinloggningsinformation
Följande inloggningsuppgifter har ställts in i fabriken för varje router. Kontrollera etiketten på din router eller använd följande för att komma åt routern Admin -instrumentpanelen :
Standard IP -adress: 192.168.0.1
Standardlösenord: administratör
Hur loggar jag på MTN Router?
Och nu om du är redo och har allt klart, låt oss logga in på MTN -routern.
Steg 1 - Kontrollera om enheten är ansluten till ditt nätverk
Vi måste påpeka detta steg igen, för om enheten du använder inte är ansluten till nätverket, kommer du inte att kunna fortsätta med inloggningsstegen. Använd därför Ethernet -kabeln för att ansluta din enhet, eller om din enhet inte har en LAN -port, anslut den trådlöst.
Steg 2 - Starta din webbläsare
Routers Admin -instrumentpanelen nås vanligtvis med en webbläsare. Du behöver inte tänka för mycket på vilken webbläsare du ska använda. Alla webbläsare som redan är installerade på din enhet kommer att vara tillräckligt bra. Se dock till att uppdatera den till den senaste versionen innan du försöker logga in på din MTN -router.
Steg 3 - Ange MTN IP i adressfältet
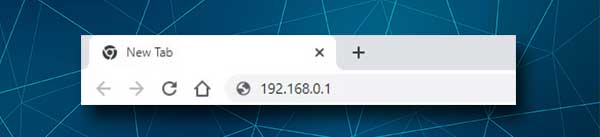
Standard MTN -router -IP -adressen är 192.168.0.1 . Du måste ange den här IP i webbläsarens adressfält och tryck på Enter på tangentbordet om du använder en dator. Efter det bör du bli ombedd för administratörslösenordet.
Observera att om du inte blir ombedd att ange ett lösenord beror det på att du har skrivit IP felaktigt använder routern en annan IP -adress (följ den här guiden för att hitta rätt IP) eller enheten är inte ansluten. Det här är de vanligaste orsakerna, men vi kommer att nämna några andra senare.
Steg 4 - Ange MTN -administratörslösenordet
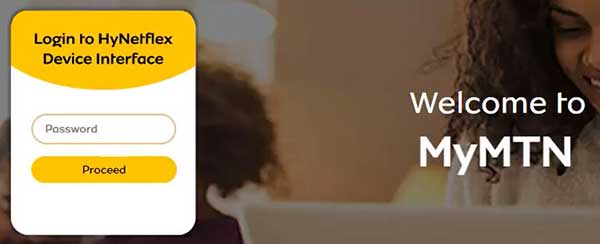
Standard MTN -administratörslösenordet är administratör . Eftersom det är ganska enkelt och svagt rekommenderas det att ändra det så snart som möjligt. När du har skrivit lösenordet klickar du på Fortsätt.
Om lösenordet är korrekt kommer du att omdirigeras till sidan MTN Routerinställningar . Det är väl utformat och allt du behöver är bara ett klick bort.
Du kan se antalet anslutna enheter, den aktuella internethastigheten, data som används och om du bläddrar ner lite finns det några ytterligare alternativ. Så om du vill ändra standard WiFi -konfigurationen, ställa in föräldrakontroller eller skapa ett separat gästnätverk för dina besökare, allt är där.
Hur ändrar jag standard MTN WiFi -namn och lösenord?
Att byta nätverksnamn är något vi alla gillar att göra. Vi gillar att ändra nätverksnamnet till något mer personligt, coolt eller roligt.
Det trådlösa lösenordet hjälper oss att kryptera vårt trådlösa nätverk och hindrar människor från att ansluta till det utan vårt tillstånd. Det är viktigt att ställa in ett svårt att gissa och unikt trådlöst lösenord gjord av nummer, bokstäver (små och kapital) och specialtecken.
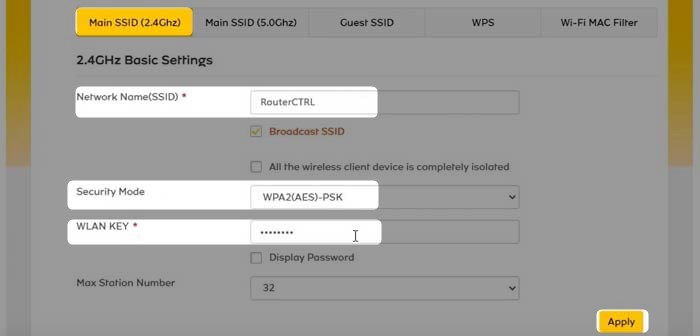
1. Logga in på MTN -routern genom att följa stegen som presenteras ovan.
2. Klicka på knappen Black Inställningar under WiFi på administratörens hemsida.
3. Du bör se huvudmenyn nu. Var uppmärksam på Main SSID (2,4 GHz) och Main SSID (5GHz). Klicka på det nätverk du vill ändra. Till exempel kan du välja Main SSID (2,4 GHz), men glöm inte att ändra ändringarna för 5GHz -nätverket också.
4. Fältet i nätverksnamnet (SSID) raderar det gamla SSID och ange det nya trådlösa nätverksnamnet.
5. Som säkerhetsläge väljer WPA2 (AES) -PSK .
6. I WLAN -nyckelfältet raderar det gamla trådlösa nätverkslösenordet och ange det nya.
7. Klicka på Apply för att spara den nya trådlösa konfigurationen.
Obs: Om du har varit ansluten till nätverket trådlöst kommer du att kopplas bort. Så anslut din enhet igen till nätverket och glöm inte att uppdatera WiFi -lösenordet på dina andra trådlösa enheter.
Jag kan inte logga in. Vad ska man göra nu?
Här är en lista med skäl till varför du inte kan komma åt det routerns webbaserade gränssnittet och rekommendationer om hur du löser problemen.
1. WiFi är inte aktiverat på din enhet eller enheten är inte ansluten till nätverket.
Vissa enheter har en fysisk WiFi -knapp som möjliggör och inaktiverar enhetens trådlösa funktioner. Se till att WiFi är aktiverad.
2. Flygplansläge är aktiverat. Inaktivera flygplansläge på din enhet och försök igen.
3. Vissa routrar tillåter inte åtkomst till det webbaserade gränssnittet för routrar över WiFi. Försök att komma åt routrarna administratörspanel med en trådbunden anslutning.
4. Du har Mistyped IP -adressen. Skriv igen IP och försök igen. Ibland gör människor ett misstag och skriver brev istället för siffror. Till exempel o istället för 0 eller L istället för 1. Även om de ser liknande ut är det inte detsamma eftersom IP -talet endast består av siffror och prickar.
5. Routern använder en annan IP -adress. Du kan enkelt kontrollera rätt router -IP. Windows -användare kan använda kommandotolken och kommandot ipconfig . I resultaten listas IP som standardport. Om du använder ett Mac OS, Linux eller en smartphone , se den här guiden .
6. Du får ett felmeddelande som säger att din anslutning inte är säker. I så fall klickar du på avancerad längst ner på sidan och klicka på Fortsätt till
7. Den enhet du använder får inte sin IP automatiskt. Så här kontrollerar du detta på Windows .
8. Din enhet är för långt från routern. Ta det närmare och försök igen.
9. Inaktivera din antivirus- och brandväggsprogramvara. Ibland tillåter dessa program inte anslutning till routrarens administratörssida.
Sista ord
Vi hoppas att du har lyckats logga in på din MTN -router framgångsrikt. Som ni ser är det ganska enkelt att komma åt routerinställningarna och också ändra de inställningar du vill ha. Det är emellertid viktigt att komma ihåg vilka förändringar du gör om du behöver återgå till några av dem tillbaka.
Och om inloggningsprocessen misslyckas vid en punkt, hoppas vi att en av rekommendationerna här hjälper dig att lösa problemet. I vårt fall var det alltid den vinnande lösningen att ansluta enheten direkt till routern med en Ethernet -kabel. Ha så kul!
