Om du inte har åtkomst till dina routerinställningar hittills, och du vill lära dig att göra det ordentligt så att du kan anpassa ditt nätverk är du på rätt plats. I den här artikeln kommer vi att vägleda dig genom SERCOMM -routerens inloggningssteg ett steg i taget.
Men först är det något du behöver göra innan du loggar in.

Vad du behöver:
1. Du behöver en enhet för att ansluta till ditt nätverk. Du kan använda en skrivbord eller bärbar dator eller så kan du använda din smartphone.
2. Du måste ansluta din enhet till nätverket med en trådbunden anslutning (rekommenderas) eller använda WiFi -lösenordet för att ansluta till det trådlösa nätverket.
3. Du måste ha SERCOMM -administratörens inloggningsuppgifter. Standard som anges i nästa avsnitt, men du kan också hitta dem i användarhandboken eller på klistermärket under routern.
Vilka är standarduppgifterna för SERCOMM -router?
Det här är standardinloggningsuppgifterna för SERCOMM -router:
Standardrouter IP -adress: 192.168.1.1 eller 192.168.0.1
Standardadministratörens användarnamn: administratör
Standardadministratörslösenord: administratör eller lösenord
Om du har ändrat standardinloggningsinformationen måste du logga in med de anpassade.
Hur loggar jag på SERCOMM -routern?
Följ stegen nedan för att komma åt SERCOMM Router Admin -instrumentpanelen. Om IP- och inloggningsuppgifterna är korrekta kommer SERCOMM Admin -instrumentpanelen att finnas på nolltid.
Steg 1 - Är enheten du använder ansluten?
Se till att enheten du har valt är ansluten till nätverket. Det spelar verkligen ingen roll vilken typ av anslutning du kommer att använda även om den trådbundna anslutningen rekommenderas mer.
Problemet med den trådlösa anslutningen är att du kommer att kopplas bort eller loggas ut när du ändrar WiFi eller administratörslösenord. Om signalen är för svag kan inloggningsprocessen misslyckas.
Men när du bekräftar att din enhet är ansluten, flytta till nästa steg.
Steg 2 - Använd din webbläsare
De enheter vi har nämnt har en förinstallerad webbläsare. Du måste starta den du har på enheten och använda den för att komma åt SERCOMM Router -inställningarna.
Du kan använda Google Chrome, Microsoft Edge, Mozilla Firefox och alla andra, bara se till att det är uppdaterat.
Steg 3 - Skriv SERCOMM -IP i URL -fältet
Skriv nu SERCOMM -router -IP i webbläsarens URL -fält och tryck på Enter på tangentbordet om du använder en dator. Om IP är korrekt visas SERCOMM -routerens inloggningssida.
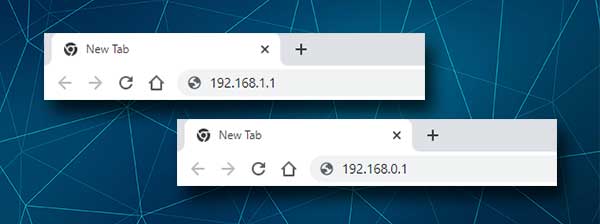
Men om SERCOMM -routerinloggningssidan inte visas måste du kontrollera om du använder rätt Routern IP -adress . Du kan följa stegen som beskrivs här och du kan också skriva in IP och försöka logga in igen.
Steg 4 - Ange SERCOMM Admin -inloggningsuppgifter
Eftersom du har förberett standard- eller anpassad admin -användarnamn och lösenord är det dags att skriva in dem i de begärda fälten. Precis som med IP -adressen , se till att skriva den korrekt och klicka sedan på inloggning. Du bör se SERCOMM -inställningssidan vid den punkten.
Nu har du full administratörstillträde till routerinställningarna och du kan konfigurera dem utan några begränsningar. Men det är bra att vara försiktig nu och hoppa över att ändra de inställningar du inte helt förstår.
Lyckligtvis finns det två inställningar som enkelt kan ändras och som kommer att öka din nätverkssäkerhet . Den första är att ändra administratörslösenordet. Detta kommer att hålla vem som helst borta från routerinställningarna.
Och den andra ändrar standardnätverkets namn och lösenord. Att ändra det trådlösa lösenordet rekommenderas starkt och det bör göras då och då, minst 3-4 gånger om året.
Här är en kort guide om var du hittar dessa inställningar i SERCOMM -routerinställningarna och hur man ändrar dem.
Hur ändrar jag SERCOMM -administratörslösenordet?
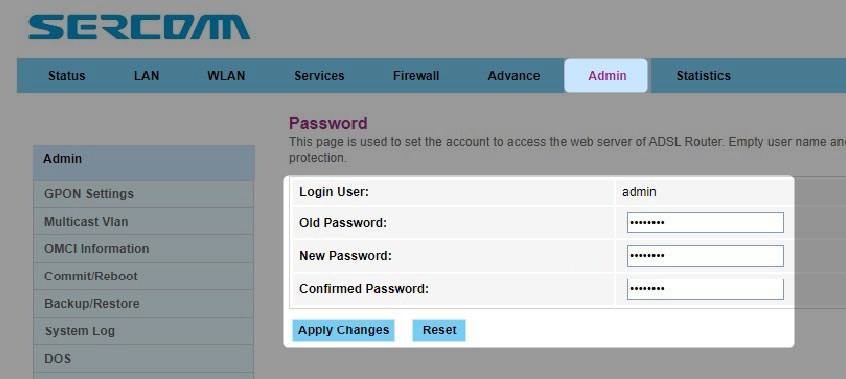
1. Öppna SERCOMM -routeradministrationsinstrumentpanelen.
2. Klicka på administratören i den översta menyn.
3. Klicka på lösenordet i den vänstra menyn.
4. Fyll nu i de nödvändiga fälten:
Gammalt lösenord - Ange det aktuella administratörslösenordet här för att bekräfta att du har administratörsbehörigheter att göra dessa ändringar
Nytt lösenord - Ange det nya administratörslösenordet i detta fält.
Bekräftat lösenord - Skriv det nya administratörslösenordet igen. Undvik att kopiera/klistra in lösenordet. Om du har Mistyped lösenordet första gången och sedan kopierar det så och sparar det, kommer du förmodligen inte att kunna logga in igen med det lösenord du trodde att du har skrivit.
5. Klicka på Apply -ändringar och det nya administratörslösenordet sparas.
Rekommenderad läsning:
- Hur bygger jag ett trådlöst hemnätverk? (En detaljerad installationsguide)
- Hur återställer jag Wi-Fi-adapter i Windows 10? (3 sätt att göra det ordentligt)
- Vad händer när du återställer din trådlösa router? (Router återställning förklaras)
- Ditt bredbandsmodem upplever anslutningsfrågor (beprövade korrigeringar)
Hur ändrar jag SERCOMM WiFi -namn och lösenord?
1. Logga in på din SERCOMM Router Admin -instrumentpanelen.
2. Välj WLAN från toppmenyn.
3. Klicka på grundläggande inställningar i den vänstra menyn.
4. I SSID -fälttypen i önskat nätverksnamn. Du kan välja en som är nära kopplad till ditt företag eller bara något roligt eller personligt för ditt hemnätverk.
5. Klicka på ANVÄNDNING ANVÄNDNING för att spara det nya nätverksnamnet.
6. Om du vill ändra det trådlösa lösenordet bör du klicka på säkerheten i menyn till vänster.
7. Från SSID -typen väljer du det nätverksnamn du vill anpassa.
8. Som kryptering väljer WPA/WPA2 blandad eller bara WPA2 .
9. Autentiseringstyp ska ställas in på personlig (fördelad nyckel).
10. Ställ in det fördelade nyckelformatet på lösenfrasen .
11. Skriv det nya trådlösa lösenordet i det fördelade nyckelfältet .
12. Klicka på ANVÄNDNING ANVÄNDNING för att spara det nya WiFi -lösenordet och det är det.
Nu kan du ansluta till nätverksnamnet med det helt nya WiFi -lösenordet. Glöm inte att återansluta dina trådlösa enheter till det nya nätverket.
Sista ord
Som du kan se är SERCOMM -routerinloggningsstegen enkla att följa och vem som helst kan logga in framgångsrikt. Ändra administratörslösenord och WiFi -inställningarna är ytterligare lager av säkerhet, men det finns några ytterligare sådana som kan göra ditt nätverk säkert .
Vi vill dock påpeka att om du ändrar administratörslösenordet måste du se till att spara det nya lösenordet för senare. Om du ändrar det och sedan glömmer det måste du återställa routern till fabriksinställningar och sedan ställa in routern från grunden.
