Att dela filer har aldrig varit så lätt som i dag. Från och med på 1970-talet fortsatte elektronisk fildelningsteknologi att blomstra men inte förrän sekelskiftet gjorde trådlösa fildelningstekniker som liknar det vi har idag dyker upp. I det här inlägget kommer vi att visa dig hur du delar filer mellan enheter i ditt trådlösa nätverk .
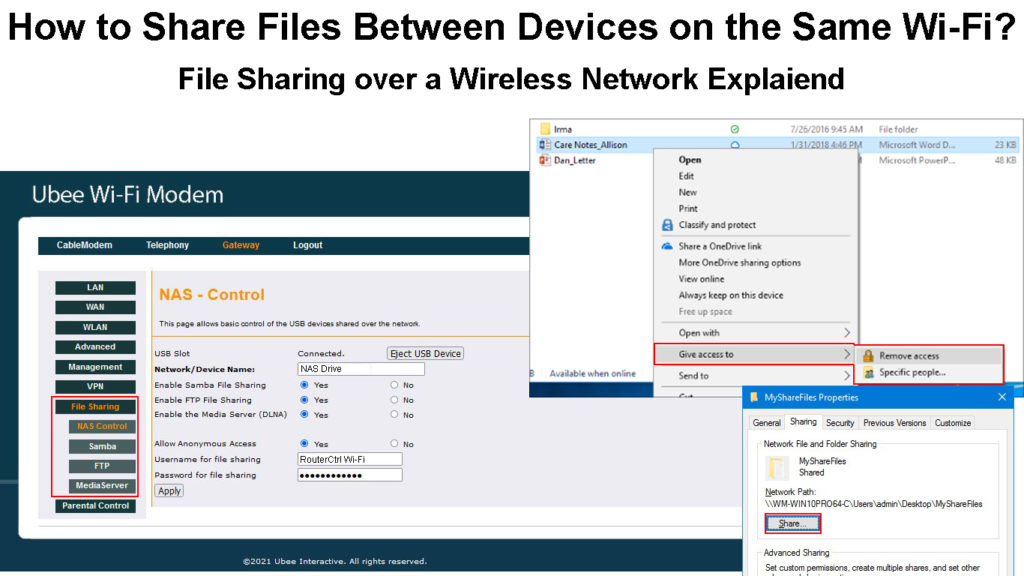
Dela filer via Wi-Fi
Idag delar användare miljarder filer (inklusive bilder och videor) varje dag. Ta mig till exempel - i genomsnitt delar jag mer än 50 filer per dag för arbete och fritid. Men visste du hur trådlös fildelning fungerar?
Låt oss ta en titt på hur det fungerar på din Wi-Fi . Naturligtvis, om du inte har Wi-Fi, kan du fortfarande dela filer mellan dina enheter via Bluetooth, Wi-Fi Direct , AirDrop (Apple Devices) och närliggande Share (Android Chrome OS). Dessutom kan du också använda flera offline -appar som Shareit , skicka var som helst, Zapia och Xender .
De flesta av dem är emellertid unika för vissa enheter och system. Med ett Wi-Fi-nätverk har du mer flexibilitet att dela filer mellan enheter som körs på olika operativsystem anslutna till samma trådlösa nätverk.
Låt oss först se hur du kan dela filer mellan enheter utan ett trådlöst nätverk, IE, direkt mellan enheter utan internetanslutning . Det är möjligt eftersom dina enheter som smartphones, surfplattor, bärbara datorer och datorer har inbäddat trådlösa överföringsprotokoll för att möjliggöra fildelning.
Äppelenheter
Du kan dela filer mellan dina Apple -enheter (iPhone, iPad Mac) via en funktion som heter AirDrop. Du behöver inte ansluta till ett trådlöst nätverk för att använda den här funktionen men du måste fortfarande aktivera Bluetooth och Wi-Fi på dina enheter.
Medan AirDrop aktiveras automatiskt på dina Apple -enheter kan du ställa in inställningarna baserat på din preferens. Öppna och klicka på AirDrop på Mac på MAC för att se ett upptäcktalternativ - endast kontakter eller alla. På iPhone och iPad trycker du på inställningsikonen och bläddrar ner till allmänna inställningar. Tryck på AirDrop, så kan du bara välja kontakter eller alla.
Airdrop kan hitta närliggande enheter inom ett 30 fot intervall. För att börja dela, klicka på Deladikonen så kan du visa närliggande enheter. Klicka på rätt enhet för att börja dela. Mottagaren måste först godkänna filerna på den mottagande enheten för att acceptera delningen för att undvika möjliga säkerhetsproblem.
Om du vill skicka filer till enheter som inte är apple-apparater som Android och Windows, måste du dela filer med något annat alternativ, som tredjepartsprogramvara. Du kan också skicka filer via e -post, whatsapp, telegram eller andra sociala appar. Du behöver dock en internetanslutning för att dela med hjälp av dessa metoder.
Hur man använder AirDrop för att dela filer mellan Apple -enheter (från Mac till iPhone)
Android -enheter
Närliggande andel är Androids -svar på Apples Airdrop. Som standard är närliggande andel aktiv, men du kan manuellt ställa in den på din Android -enhet genom att gå till Inställningar> Google> Enheter som delar> närliggande andel. Gå sedan till menyn för att ställa in enhetssynlighet för alla eller kontakter. Om du väljer kontakt har du ytterligare ett alternativ att ställa in det på alla kontakter; Annars kan du välja vem du vill att din Android -enhet ska vara synlig. Det sista alternativet är doldt - din enhet kan bara ses när närliggande andel är aktiv.
Närliggande aktie kan inte bara fungera mellan Android -enheter utan också med Chromebooks. Det skulle dock vara bäst om du höll delningsenheterna nära varandra för att få det att fungera. För att börja dela filer med närliggande delning, tryck på delikonen på din enhet och välj närliggande delning bland de många tillgängliga delningsalternativen. Välj sedan den enhet du vill dela filen med.
Så här använder du den närliggande delningsfunktionen för att dela filer mellan Android -enheter
https://www.youtube.com/watch?v=xso5lhhhwcc
Fönster
Det bästa sättet att överföra filer med Windows är via Bluetooth. För att göra det måste du för det första gå till inställningar. Klicka på enheter och sedan Bluetooth. Windows kommer att visas närliggande Bluetooth -enheter, och du måste välja den enhet du vill dela dina filer med. Klicka på par och bekräfta lösenordet om det matchar på dina enheter.
Nu kan du dela filer genom att klicka på överföringsfiler med Bluetooth. Klicka sedan på Skicka filer, välj den avsedda enheten och klicka på Nästa för att fortsätta. Klicka på ta emot filer om din dator tar emot filer från andra enheter.
Dela filer över ditt trådlösa nätverk
I det här avsnittet ger vi dig metoderna för att dela filer mellan enheter i ditt trådlösa nätverk. Den här gången kommer du att använda Wi-Fi-anslutningen för fildelning. Om du vill dela filer mellan enheter i samma system eller ekosystem som Apple till Apple-enheter eller Android till Android-enheter, bör den direkta peer-to-peer-metoden som nämns ovan vara det bästa sättet. Men om du delar via Wi-Fi kan du göra mer än det genom att dela mellan enheter med olika operativsystem, till exempel från Apple-enheter till Android-enheter och vice versa.
Låt oss dyka in i ett par metoder för att dela filer över ditt trådlösa nätverk.
Dela filer från PC till PC via Wireless Network
Du kan dela filer från en dator till en annan med Windows i närheten av delningsfunktion, men datorerna måste ansluta till samma nätverk. Även om du kan hitta med hjälp av den närliggande delningsfunktionen ganska enkel, måste du konfigurera inställningarna innan du kan dela filer.
Här är de steg som är inblandade:
- Gå till Inställningar.
- Välj det första objektet - systemet.
- Välj delade upplevelser från menyn till vänster.
- Slå på den närliggande delningsväxeln.
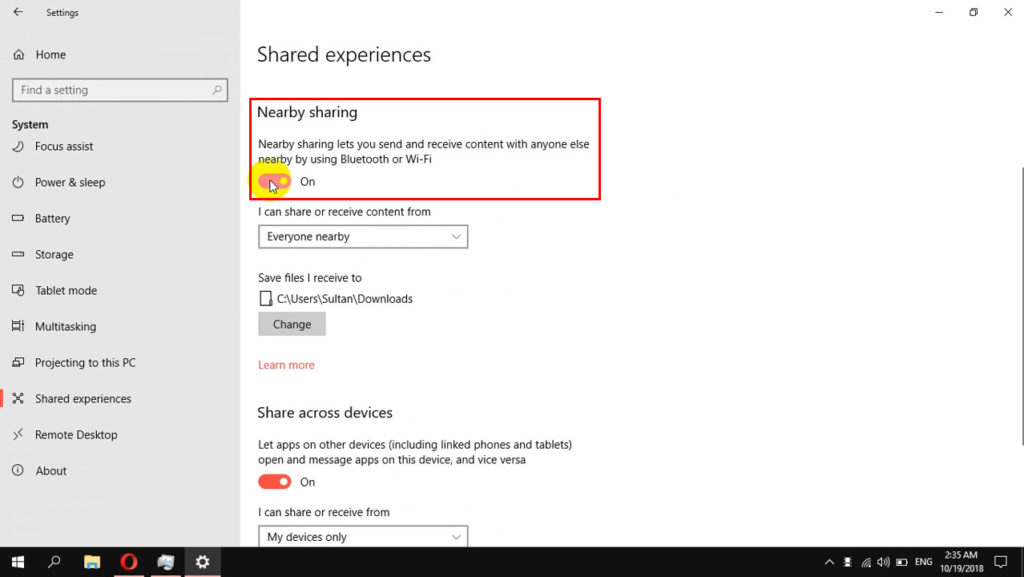
- Rätt under vippan kan du hitta en rullgardinsmeny - välj alla i närheten.
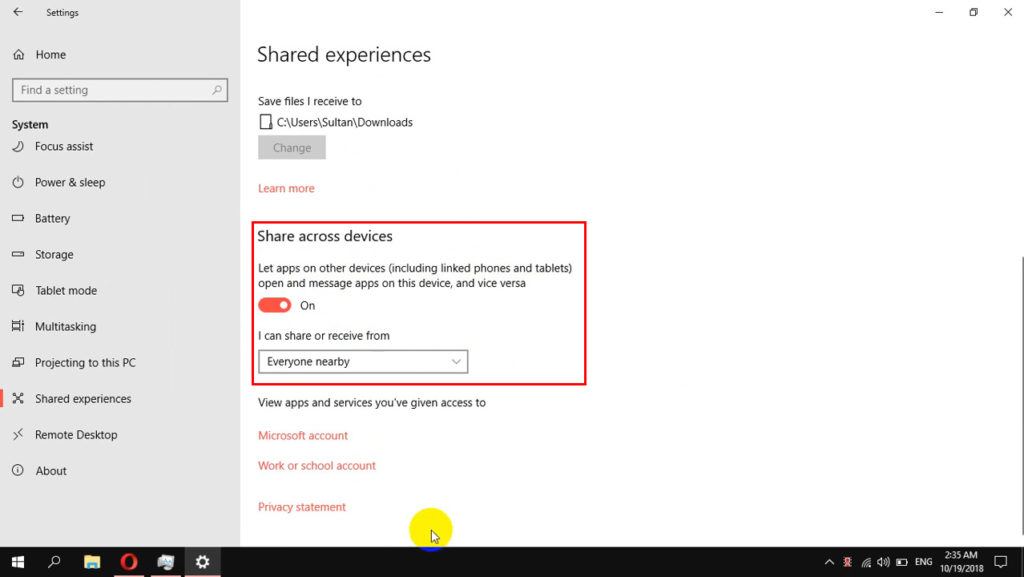
- Under rullgardinsmenyn finns det ett alternativ där du vill spara filerna du får. Klicka på knappen Ändra så kan du ange platsen för att spara filerna.
- Längre ner, slå på andelen över enheter växlar.
- Klicka på alla i närheten från rullgardinsmenyn.
Så nu kan du börja dela filer med följande procedur:
- Hitta filplatsen du vill dela på din dator.
- Högerklicka på filen och välj dela.
- Ett nytt litet fönster dyker upp. Klicka på datorn som du vill dela filen med.
- I den mottagande änden, IE, mottagarens PC, kommer det att finnas tre valfria knappar - spara öppna, spara eller minska.
- Om du klickar på knappen Spara öppen eller spara kommer överföringen omedelbart och sparas på den plats du ställde in tidigare. Annars kan du alltid avslå delningserbjudandet genom att klicka på nedgångsknappen.
Hur man använder den närliggande delningsfunktionen på Windows 10 -datorer
Vanliga frågor
Fråga: Är Wi-Fi och Wi-Fi direkt samma sak?
Svar: Nej, det här är två olika saker. Wi-Fi är en trådlös anslutning där routern leder de trådlösa signalerna till anslutna Wi-Fi-aktiverade enheter. Å andra sidan är Wi-Fi Direct en metod för att ansluta enheter och dela filer mellan enheter utan att behöva ha internetåtkomst eller en mediator (som en router) mellan dem.
Fråga: Hur delar jag filer med Wi-Fi Direct?
Svar: Öppna de avsedda filerna. Tryck sedan på och håll filen och välj mer. Välj sedan dela och följ med Wi-Fi Direct. När den har upptäckt en annan enhet, tryck på den och överföringen börjar omedelbart.
Fråga: Hur delar jag filer mellan Android-telefoner med Wi-Fi?
Svar: Du kan använda en av de många tredjeparts online-fildelningsapparna som finns i Google Play Store, till exempel AirDroid, Dropbox eller helt enkelt Google Drive. Större filer kräver Wi-Fi för att överföra med hjälp av de tredjeparts fildelningsapparna.
Fråga: Vad händer om din Wi-Fi är långsam när du delar filerna?
Svar: En långsam Wi-Fi är som att bära ditt bagage med en åsna istället för en häst. Du måste felsöka din Wi-Fi först för att få tillbaka den till normal hastighet innan du börjar dela filer. Om du inte kan vänta, använd bara en trådbunden anslutning.
Slutsatser
Det finns många sätt att dela filer trådlöst. Oavsett om du vill dela filer för arbete eller fritid har du flera sätt att göra det. Den här guiden har täckt några populära fildelningsmetoder mellan enheter i ditt trådlösa nätverk.
Beroende på dina enheter kan du välja hur som erbjuder en problemfri lösning för trådlös fildelning. Det blir lite komplicerat när man arbetar med enheter som körs på olika operativsystem som Windows, iOS och Android, eftersom ett system kanske inte fungerar perfekt med det andra. I slutändan fungerar fildelning bäst när du har ett kraftfullt och snabbt trådlöst nätverk , och dina enheter har gott om lagring för att behålla dessa filer.
