Är trådlös kapacitet avstängd på din Dell -bärbara dator? Har du problem med att slå på den? Det är ett ganska vanligt problem och många internetanvändare har upplevt det tidigare. Denna fråga kan komma från externa och interna källor. Oavsett var det kommer från är ditt enda intresse att få tillbaka internetanslutningen så snart som möjligt.
Kolla in vår omfattande guide och försök hitta lösningen som fungerar för dig - vi har listat alla de vanligaste orsakerna och snabbkorrigeringarna för varje orsak.
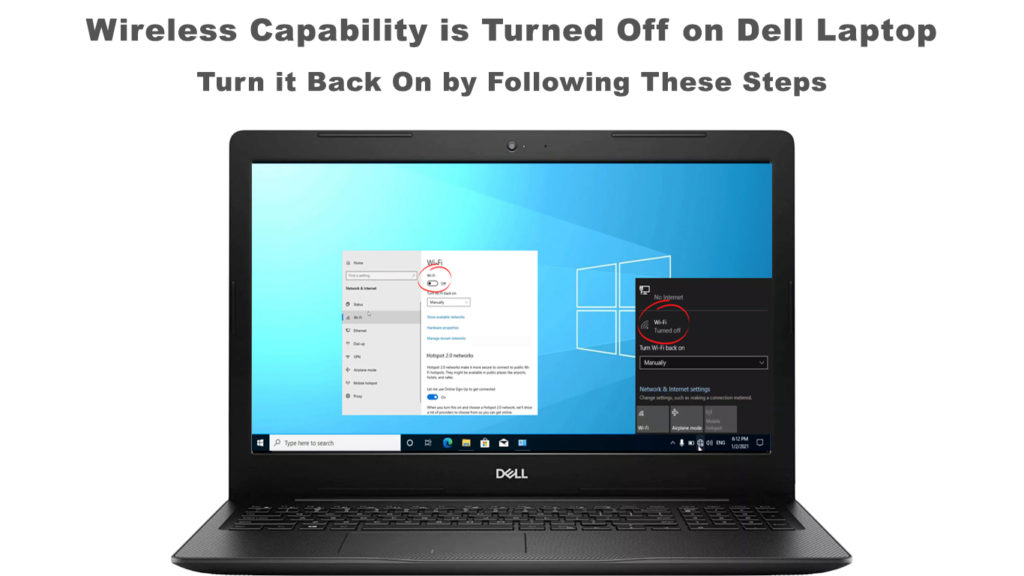
Innan vi börjar är det tillrådligt att utföra några grundläggande felsökningssteg. Du kanske inte kan använda din Wi-Fi på grund av ett mindre fel. Kolla in följande saker först:
- Om din Dell-bärbara dator har en fysisk Wi-Fi-knapp eller knapp, tryck på den för att slå på Wi-Fi-kapaciteten .
- Se till att du är ansluten till rätt Wi-Fi-nätverk och att du använder rätt referenser
- Se till att Wi-Fi är påslagen i ditt Windows OS
Låt oss nu komma igång.
Kontrollera Wi-Fi-nätverksdrivrutiner
Föråldrade eller skadade nätverksdrivrutiner kan vara anledningen till att du inte kan slå på Wi-Fi på din Dell-bärbara dator. Frågan kan komma från de interna delarna, men det kan också komma från tredjepartsapplikationer. Avinstallera (och installera om) Din nätverksdrivrutin är den bästa lösningen för att lösa problemet, och här är de steg som är involverade (Windows 10):
- Tryck på Windows -tangenten samtidigt med X -tangenten och välj enhetshanteraren. Ett annat sätt är att högerklicka på Windows-ikonen i det nedre vänstra hörnet av din Dell-bärbara datorskärm.
- Välj nätverksadaptrar.
- Hitta din Wi-Fi-adapter och högerklicka på den.
- Välj avinstallera enhet.
Hur man avinstallerar Wi-Fi-adapterdrivrutin
Låt datorn avinstallera drivrutinerna och starta om den bärbara datorn när den är klar. Under omstarten kommer systemet automatiskt att installera nya nätverksdrivrutiner, och du bör kunna slå på trådlös kapacitet.
Uppdatera Wi-Fi-nätverksdrivrutiner
Nätverksdrivrutinerna ger en internetanslutning till din Dell -bärbara dator. De måste uppdateras då och då, och om de inte är uppdaterade på länge kan du uppleva några anslutningsfrågor . För att uppdatera drivrutinerna bör du vidta samma steg som i föregående fix för att komma till nätverket Adapters -sidan (Device Manager).
När du högerklickar på Wi-Fi-adaptern väljer du uppdateringsdrivrutinen istället för avinstallera enhet. Fönstren kommer att fråga dig om du vill att den ska hitta den senaste drivrutinuppdateringen automatiskt eller göra det manuellt. Klicka på det första alternativet om du vill ha en automatisk uppdatering. Om du redan har laddat ner drivrutinen och har den på din bärbara dator, välj manuell installation.

Återställ din router
Routern ansvarar för att överföra internet -signalen till din Dell -bärbara dator. Om din trådlösa kapacitet är avstängd på din Dell -bärbara dator kan återställning av routern vara rätt sak att göra. Följ de efterföljande stegen för att återställa routern:
- Använd en stift eller nål för att trycka på återställningsknappen (vanligtvis på routerns baksida)
- Tryck och håll i minst 10 sekunder.
Om du trycker på återställningsknappen återställs alla inställningar tillbaka till standardvärden.
Brandväggsinställningar
Brandväggen i din Dell -bärbara dator fungerar som ett säkerhetssystem för att upptäcka och eliminera hot. När brandväggen reagerar på ett hot kan den också oavsiktligt blockera ditt Wi-Fi-nätverk. Om det händer måste du inaktivera din brandvägg (åtminstone tillfälligt) och se om det löser problemet med Wi-Fi-anslutningen. Följ dessa steg (Windows 10):
- Skriv Windows -brandvägg i sökrutan bredvid Windows -ikonen längst ner till vänster på din bärbara skärm. Eller gå till Inställningar> Uppdatering och säkerhet> Windows Security> Brandvägg och nätverksskydd.
- Här har du tre olika inställningar för tre olika nätverkstyper (offentlig, privat och domän).
- Du kan inaktivera brandvägg för alla tre eller bara för den typ av nätverk som du för närvarande är ansluten till.
- Klicka på vipplocken för att stänga av brandväggen

Om du stänger av din brandvägg återställer dina bärbara datorer trådlös kapacitet, bör du förmodligen installera lite tredjeparts antivirus för att få lite skydd online. Online surfing utan någon form av skydd rekommenderas definitivt inte.
Rekommenderad läsning: Trådlös kapacitet är avstängd i Windows 10 (hur man slår på den)
Aktivera Wi-Fi i Windows Mobility Center
Mobilitetscentret innehåller vissa primära funktioner i OS, inklusive ditt Wi-Fi-nätverk (endast Windows 7). Det finns en chans att vissa tredjepartsapplikationer har stängt av dina Dell-bärbara datorer trådlösa kapacitet från Windows Mobility Center. Du kan lösa det här problemet genom att utföra följande steg:
- Tryck på Windows -tangenten och X -tangenten samtidigt. Mobilitetscentret kommer att visas
- Klicka på knappen Turn Wireless på på sidan Mobility Center.
- Du har aktiverat Wi-Fi-nätverket från fönstret Mobility Center, och förhoppningsvis fixade detta problemet med att trådlös kapacitet stängdes av.

Kontrollera inställningar för krafthantering
Om din bärbara dator dränerar batteriet snabbt kan du ha justerade ströminställningar för att stänga av vissa funktioner (och enheter) automatiskt när de inte är i kontinuerlig användning under lång tid. Denna justering kan bland annat stänga av din Wi-Fi-adapter. Du kan alltid ändra inställningar för krafthantering med följande steg:
- Tryck på Windows -tangenten och R -tangenten samtidigt.
- I TextBox, skriv devmgmt.msc
- Klicka på OK eller tryck på Enter -tangenten.
- Välj nätverksadaptrar.
- Hitta nätverksadaptern, högerklicka på den för att se alternativ och klicka på Egenskaper.
- Tryck på fliken Power Management och klicka på OK -knappen.
- Du kan se ett alternativ som säger att den här datorn kan stänga av den här enheten och avmarkera rutan.
När det är klart, starta om din Dell -bärbara dator och se om du kan återfå din trådlösa kapacitet.

Uppdatera Windows 10
Under normala omständigheter uppdateras Windows 10 automatiskt. Men ibland misslyckas det med att göra det på grund av olika skäl, till exempel internetavkoppling , otillräckligt utrymme eller andra tekniska problem. Utför följande procedur för att uppdatera Windows 10 manuellt:
- Klicka på Windows-ikonen längst ner till vänster på monitorn och klicka på Inställningsikonen.
- Välj uppdateringssäkerhet
- Om du ser kontrollen för uppdateringar klickar du på den.
- Låt systemet söka efter de senaste uppdateringarna och installera dem.
När den är klar, starta om din bärbara dator och ta reda på om den här proceduren fixade problemet med trådlös kapacitet.
Slutsats
Denna omfattande guide täcker alla de vanligaste orsakerna till att din trådlösa kapacitet stängs av på en Dell -bärbar dator. Vi har gått igenom de många orsakerna och rekommenderade några enkla korrigeringar för att återfå din Wi-Fi-anslutning.
Om du fortfarande inte kan reda ut problemet med våra föreslagna korrigeringar, bör du kontakta Dell teknisk support. Det kan vara en hårdvarufråga, och teknikern kan behöva inspektera den bärbara datorn fysiskt för att ta itu med problemet.
