Att ansluta din dator eller bärbar dator till ett trådlöst nätverk har aldrig varit enklare. Du måste följa några steg på din dator för att ansluta till ett trådlöst nätverk .
Anslutningen möjliggörs av inbyggda trådlösa kort som sänder och tar emot Wi-Fi- signaler i ett nätverk. Gamla datorer har emellertid inte denna hårdvara och kräver en extern Wi-Fi-adapter för att ansluta till ett nätverk.
Att använda den externa hårdvaran på ett operativsystem som Ubuntu kan dessutom visa sig svårare att navigera och orsaka ett fel. Du måste fixa felet för att ansluta till ett Wi-Fi-nätverk .
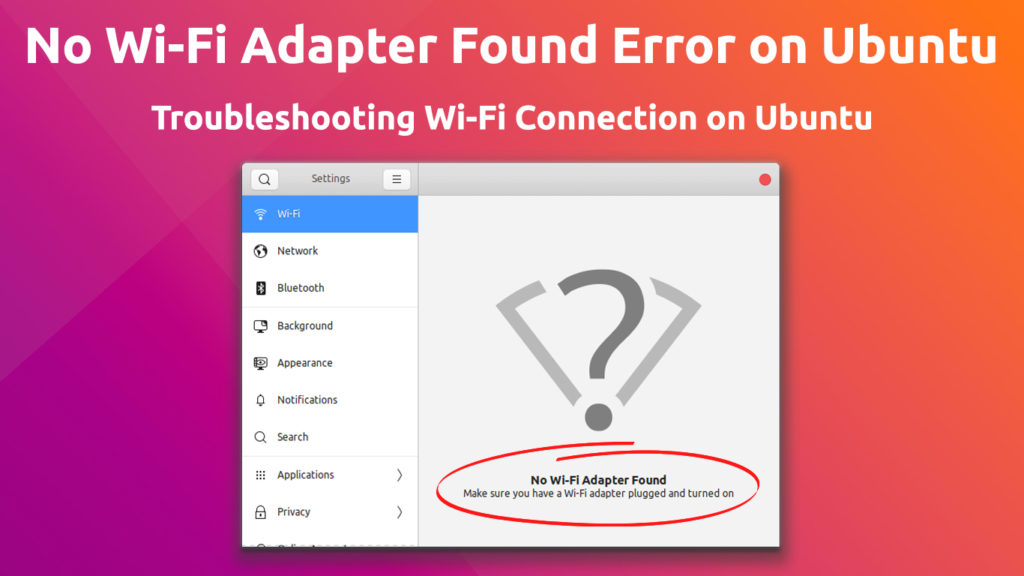
Vad är Ubuntu?
Ubuntu är öppen källkodsprogramvara och en av de vanligaste Linux- distributionerna. Även om operativsystem som Windows och Mac är vanliga föredrar många servrar nu att använda Ubuntu.
Ubuntu är populär för sin enkel användning, särskilt för skrivbords- och bärbar dator. Dessutom har den speciella privilegier som förhindrar attacker från skadlig programvara, vilket gör det ännu säkrare att installera och köra.
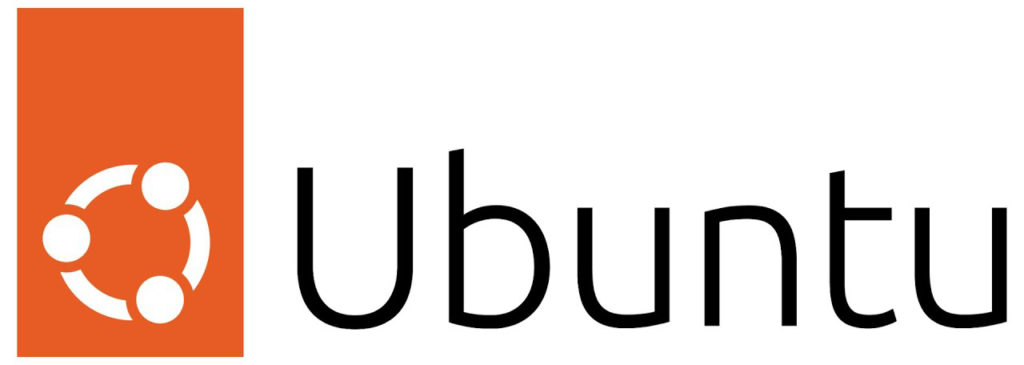
Men precis som alla andra operativsystem kan Ubuntu uppleva vissa anslutningsfrågor , särskilt när du använder en Wi-Fi-adapter . Ubuntu kan misslyckas med att diagnostisera nätverksproblem som åstadkommer ett felmeddelande när du använder operativsystemet.
Du kan snabbt lösa felet genom att använda den inbyggda terminalprogramvaran som finns på ditt Ubuntu-operativsystem. Således kommer du först att installera drivrutiner för din Wi-Fi-adapter och få operativsystemet att känna igen det.
Om drivrutinerna inte är tillgängliga i Ubuntu, bör du ladda ner och spara dem genom en trådbunden anslutning på en USB. Du kan nu navigera i operativsystemet och konfigurera dina trådlösa anslutningsinställningar så att de matchar Wi-Fi-adaptern.
Wi-Fi-adaptern kan vara inbyggd för nyare bärbara dator- och datormodeller, men äldre modeller använder en extern bit. Datorer utan en USB -port skulle ha PC -kort som du slotar i och uppdaterar.
Den externa hårdvaran ansluts till datorn eller bärbar dator genom USB -porten eller ansluter först till en USB -kabel. De externa trådlösa adaptrarna kan använda trådbundna eller trådlösa nätverksanslutningar eller mobildata för att ge en internetanslutning .
Därför, utan Wi-Fi-adaptern på din dator, kan din dator inte ansluta till någon trådlös internetanslutning. De gör det möjligt för din dator att kommunicera inom det lokala nätverket (LAN) och ansluta till internet eller andra enheter.
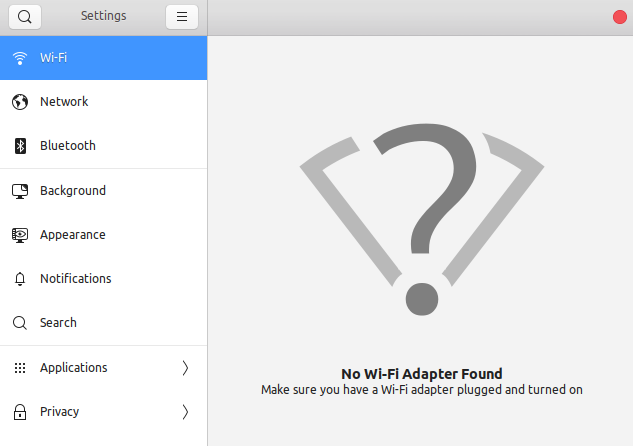
Innan du fixar något fel bör du först försöka aktivera Wi-Fi-adaptern på Ubuntu med följande steg:
- Först starta om din dator och navigera sedan till dina systembios med BIOS -nycklar eller Linux -kommandon
- Gå till det trådlösa nätverksalternativet och aktivera det
- Starta om datorn igen och logga sedan in på Ubuntu
- Gå till höger hörn av din navigationsfält och välj Wi-Fi-alternativet
- Aktivera Wi-Fi-alternativet för att säkerställa att ditt trådlösa nätverk är på
Vad orsakar Wi-Fi-adaptern hittade inte fel på Ubuntu?
Flera skäl kan göra att ditt Ubuntu-operativsystem inte känner igen din Wi-Fi-adapter , vare sig det är internt eller externt. Sådana skäl kan inkludera:
- Dina Wi-Fi-adaptrar saknar några drivrutiner som adaptrarna behöver för att köra på operativsystemet
- Dina förare är inte uppdaterade, eller de är korrupta
- Du aktiverade inte Wi-Fi-adaptren innan du startade Ubuntu
- Det trådlösa nätverksalternativet på Ubuntu är inte på
- Du placerade de externa Wi-Fi-adaptrarna eller PC-korten i fel format inom deras slots
Kontrollera dessa skäl innan du kör Ubuntu på din dator eller bärbar dator. Om felet inte rensas kommer du att kräva ytterligare steg och skriva om skalkommandon för dina Wi-Fi-adaptrar.
Hur man fixar Wi-Fi-adaptern hittade inte fel på Ubuntu
Metoderna för att fixa felet varierar beroende på vilken typ av adaptrar du har på din bärbara dator eller dator. Några av sätten att fixa felet är:
1. Fixa Broadcom -adaptrar
Broadcom -adaptrar är PCI , vilket innebär att de är adaptrar inbyggda i enheten. Använd följande steg för att reparera sådana adaptrar:
- Öppna terminalen på din dator eller använd CTRL ALT T -tangenterna på tangentbordet
- Kontrollera om du har en PCI -adapter genom att ange ISPCI -kommandot och kontrollera om det finns nätverkskontrollnamn
- Skriv in kommandot ISHW -C Network och tryck sedan på Enter
- Om det finns ett fel måste du installera ISHW -paketet på Ubuntu innan du fortsätter
- Från utgången, rulla och välj raden med trådlös på den
- Avinstallera alla befintliga drivrutiner genom att ange följande kommando: sudo apt ta bort Broadcom-Dkms BCMWL-Kernel-Source
- Ange ditt rotlösenord och fortsätt
- Anslut en Ethernet-kabel och installera om nya drivrutiner med följande kommando: sudo apt-get installera Broadcom-Source Broadcom-DKMS Broadcom-källan
- Om du inte har en internetanslutning, ladda ner och spara drivrutinerna i en USB och använd den
- När du har installerat om enheterna startar du om datorn för att rensa felet
2. Fixa kärnmodul WL
Kärnmodulen WL är en drivrutin som stöder Broadcom PCI -adaptrar. Om du inte kan uppdatera dina Broadcom -drivrutiner är kärnmodulen WL korrupt eller inte fungerar.
Du kommer att behöva ett speciellt Linux -program som kallas MODPROBE för att fixa sådana nätverksfel. Använd följande steg och kommandon för att lösa problemet:
- Starta om datorn och öppna BIOS för att aktivera Secure Boot i UEFI
- Öppna sedan terminalen och använd följande kommando för att leta efter uppdateringar: sudo apt-get-uppdatering
- Ange sedan följande kommando för att se om modulen är närvarande: grep wl /etc/modeprobe.d/*
- Om kommandot inte fungerar, använd dessa istället: sudo apt-get purge bcmwl-kernel-källa eller sudo apt-get install-re-install bcmwl-kernel-source
- De två kommandona kommer att ta bort gamla drivrutiner och installera om de nya förarna
- Starta om datorn för att rensa felet
- Använd Ubuntu ISO -bilden
Du kan använda Ubuntu ISO -bilden som ett slutresultat för att fixa adapterfelet. Metoden kommer att vara mest lämplig om du inte har en internetanslutning.
Använd följande steg:
- Kopiera och klistra in Ubuntu ISO -bilden till din hemkatalog
- Starta terminalen och montera ISO med följande kommandon:
sudo mkdir/media/cdrom
cd ~
sudo mount -o loop ubuntu.iso /media /cdrom
- Välj alternativet för programvara och uppdateringar från applikationerna i systemet
- Sök efter Ubuntu-programvara och öppna fliken och kontrollera sedan rutan för installerbar från CD-ROM/DVD-alternativet
- Ange ditt root-lösenord i popup-fönstret och gå till den extra drivrutinsmenyn
- Om du inte ser några ytterligare drivrutiner tillgängliga på skärmen kommer du inte att installera drivrutinerna
- Om drivrutiner är tillgängliga, välj lämpliga drivrutiner, klicka sedan på Apply -ändringar för att installera
- Du kan nu installera adapterdrivrutiner på Ubuntu utan att använda en internetanslutning
Hur man fixar Wi-Fi-adapterproblem på Ubuntu
Slutsats
Ubuntu är ett lättanvänt operativsystem som nyligen får popularitet på många servrar och datorer. Det har inte många utmaningar under drift, och det är väldigt säkert.
Det kan emellertid misslyckas med att känna igen Wi-Fi-adaptrar som kan vara inbyggda eller externa, beroende på din dator. De flesta äldre versioner av datorer saknar inbyggda adaptrar och kräver trådlösa USB-adaptrar.
Korrupta drivrutiner orsakar huvudsakligen att No Wi-Fi-adaptern hittade fel på Ubuntu; Därför kommer din dator att sakna en internetanslutning. Att fixa felet kommer att kräva återinstallation av nya drivrutiner för att köras på Ubuntu effektivt. Vi hoppas att den här artikeln hjälpte dig att lära dig att lösa det här problemet.
