Ubuntu är ett operativsystem för gratis att använda som snabbt blir populärt tack vare dess fantastiska funktioner. OS levereras med förinstallerade applikationer så att du inte behöver köpa dem separat.
Liksom alla operativsystem är Ubuntu inte felfri. Du kan stöta på problem som får åtkomst till internet .
Det här inlägget förklarar hur man felsöker och fixar Ubuntu Wi-Fi-anslutna men inga internetåtkomstfel. Fortsätt läsa för att lära dig mer.
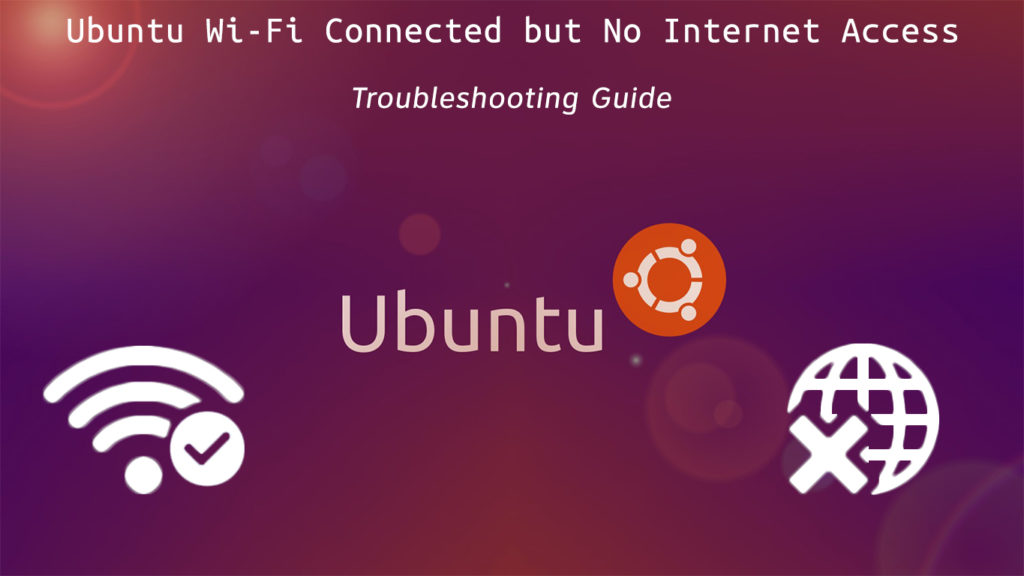
Starta om/återställa din Wi-Fi-router
Du kanske inte kan komma åt Internet på grund av felkonfigurerade Wi-Fi-inställningar. Omstart av routern kan hjälpa till att återställa dessa inställningar och återställa din Ubuntu Wi-Fi-anslutning .
Du behöver bara:
- Stäng av din router genom att koppla ur nätsladden
- Vänta i 30 till 60 sekunder
- Anslut nätsladden
- Kontrollera om du kan komma åt Internet
Vissa routrar har en liten återställningsknapp. Tryck och håll den här knappen i cirka 5 sekunder innan du släpper den för att återställa din router .
Du kan också återställa din Wi-Fi-anslutning från din Ubuntu-dator. Öppna NMCLI (NMCLI) från skrivbordet och skriv följande kommandon:
- Sudo Service Network-Manager start eller
- sudo systemctl omstart NetworkManager
Hur man startar om nätverkshanterare i Ubuntu
Aktivera trådlös adapter
Även efter att du har anslutit din trådlösa adapter kanske du fortfarande inte får en anslutning. Din Ubuntu Wi-Fi kanske inte fungerar om ditt operativsystem inte kan upptäcka din trådlösa enhet.
Ubuntu kanske inte känner igen din Wi-Fi-adapter som en nätverksenhet. Om detta är fallet måste du aktivera ditt trådlösa kort eller Wi-Fi-dongle på Ubuntu för att komma åt Internet.
För att aktivera din USB -trådlösa adapter öppnar du Ubuntu -terminalen genom att trycka på Ctrl Alt T och skriva följande kommando:
sudo lsusb
För att aktivera en intern trådlös adapter skriver du följande kommando:
sudo ispci
Kommandona ovan ska visa namnet på din trådlösa adapter och en lista över alla andra USB- och PCI -enheter som upptäcks av din Ubuntu -dator.
Välj rätt Wi-Fi-anslutning
Om du bor i en multiplexlägenhet kan flera Wi-Fi-anslutningar inom räckvidden visas på din internetlista.
Din Ubuntu Wi-Fi kanske inte fungerar om du väljer den felaktiga Wi-Fi-anslutningen. Att välja rätt trådlöst nätverk kan snabbt lösa problemet och få dig igång igen.
Här är stegen för att kontrollera tillgängliga Wi-Fi-nätverksanslutningar på Ubuntu:
- Klicka på nätverksikonen på skrivbordet eller högerklicka på Network Manager
- Alternativt, gå till systeminställningar och klicka på nätverket
- Välj trådlöst för att se tillgängliga Wi-Fi-nätverk
- Välj rätt Wi-Fi-anslutning
- Nära nätverkschef
- Starta om din dator
- Kontrollera om detta löser problemet och du kan komma åt Internet
Ansluter till Wi-Fi i Ubuntu
Installera nätverksdrivrutiner
Om du får fel när du ansluter till din Ubuntu Wi-Fi kan korrupta eller föråldrade nätverksdrivare vara den skyldige.
Ännu värre, om ditt operativsystem inte kan upptäcka ditt trådlösa nätverk alls saknas dina nätverksdrivrutiner. Du kan inte komma åt Internet utan dessa förare.
Lyckligtvis kan du installera nya nätverksdrivrutiner med Ubuntu ISO -bilden. Det bästa är att du inte behöver en internetanslutning för att utföra denna fix.
Här är stegen för hur man gör det.
- Kopiera Ubuntu ISO -bilden till din hemkatalog
- Byta namn på filen till ubuntu.iso
- Tryck på Ctrl Alt T för att starta Ubuntu -terminalen
- Typ: sudo mkdir /media /cdrom
- cd ~
- Typ: sudo mount -o loop ubuntu.iso /media /cdrom
- Starta programvaruuppdateringar från instrumentpanelen eller applikationsmenyn
- Klicka på fliken Ubuntu -programvaran
- Kontrollera rutan med installerbar från CD-ROM/DVD.
- Ange rotlösenordet
- Klicka på fliken Ytterligare drivrutiner
- Välj den trådlösa nätverksadaptern
- Klicka på Apply Changes
- Starta om din dator
- Verifiera om detta löser problemet
Installera saknade moduldrivrutiner
Om du fortfarande inte kan komma åt Internet efter installation av nätverksdrivrutiner kan din dator saknas viktiga moduldrivrutiner.
Ibland kanske din Ubuntu känner igen ditt nätverkskort men vet inte vad du ska göra med det för att möjliggöra internetanslutning.
Hur som helst måste du installera saknade moduldrivrutiner för att komma åt Internet. Här är stegen:
- Tryck på Ctrl Alt T för att starta Ubuntu -terminalen
- Typ: Sudo LSMOD
- Typ: ModProbe ModuleName (där modulnamn är namnet på din chipset)
- Kör Sudo Ismod igen för att se om din dator har laddat den saknade chipset
Konfigurera DNS -inställningar
Även om DNS -problem är sällsynta på Ubuntu OS, kan felaktiga DNS -serverinställningar eller röriga DNS -cache orsaka internetanslutningsproblem.
Konfigurera DNS-servern kan hjälpa till att återställa din Ubuntu Wi-Fi-anslutning snabbt. Här är stegen för hur man gör det:
- Tryck på Ctrl Alt T för att starta Ubuntu -terminalen
- Typ: NMCLI D
- Typ: NMCLI -enhet Visa WLAN1 | grep ip4.dns
- Ping 8.8.8.8
- Högerklicka på nätverkschef
- Välj Redigera anslutningar
- Välj relevant Wi-Fi-anslutning
- Välj IPv4 -inställningar
- Ändra metod till DHCP -adresser endast
- Lägg till 8.8.8.8 och 8.8.4.4
- Spara och stäng
- Starta om din dator
Installera nätverkschef
Liksom Windows -operativsystem har Ubuntu sin egen nätverkschef som hanterar alla anslutningar. Om din dator inte har en nätverkshanterare installerad kommer du inte att kunna komma åt Internet.
Du måste installera om detta verktygsverktyg för att hantera dina trådlösa anslutningar och komma åt internet. För att detta ska fungera måste du ansluta din Ethernet -kabel och köra kommandona.
Här är stegen:
- Tryck på Ctrl Alt T för att öppna Ubuntu -terminalen
- Typ: sudo apt installera nätverkshanterare
Om ovanstående steg inte fungerar, överväg att redigera din konfigurationsfil med följande kommandon.
- Tryck på Ctrl Alt T för att öppna Ubuntu -terminalen
- Typ: sudo gedit/etc/nätverk/gränssnitt
Redigera konfigurationsfilen för att läsa som visas nedan:
- auto lo
- iface lo inet loopback
- auto wlan0
- iface wlan0 inet dhcp
- WPA-Essid Mysid
- WPA-PSK MYPASSCODE
Starta om nätverksgränssnittet genom att skriva följande kommando:
- Sudo ifdown wlan0 sudo ifup -v wlan0
Slå på Wi-Fi-radio
Ibland kan din Ubuntu trådlösa anslutning sluta fungera på grund av triviala fel som att växla av Wi-Fi-radioen.
Wi-Fi använder vanligtvis radiovågor för att överföra data mellan enheter. Du kan inaktivera radiomottagaren i ditt Wi-Fi-nätverk och koppla bort från Internet.
Att slå på Wi-Fi-radioen från din Ubuntu-dator kan hjälpa till att återställa ditt nätverk och låta dig komma åt Internet.
Här är stegen:
- Tryck på Ctrl Alt T för att öppna Ubuntu -terminalen
- Typ: NMCLI D
- Typ: nmcli r wifi på
- Typ: NMCLI D Wi-Fi-lista (detta kommando kommer att visa en lista över tillgängliga Wi-Fi-nätverk)
- Typ: NMCLI D WiFi Connect WiFi0 -lösenord
( är ditt anslutningslösenord)
Slutsats
Att fixa Ubuntu Wi-Fi-anslutningsfrågor kan vara komplicerade, särskilt om du är en första användare.
Du behöver lite erfarenhet av att arbeta med Ubuntu för att felsöka vanliga problem. När du får ett grepp om saker kan du återställa ditt trådlösa nätverk snabbt med våra beprövade tips ovan.
