Den digitala eran har gett stora framsteg, vilket har lett till betydande formella och informella kommunikationsförändringar. Flera plattformar, som Zoom, har gjort att dela information online mer enkelt.
Många föredrar nu att arbeta hemifrån, och zoom gör det möjligt för användare att utföra uppgifter utan fysisk närhet. Det skulle hjälpa om du hade en stabil internetanslutning och Zoom -applikationen för att upprätta en videokonferens.
Ibland kan emellertid ett fel uppstå, vilket visar att du har en instabil internetanslutning, vilket hindrar din videokvalitet. Du kan lösa det här felet med hjälp av tips som förklaras nedan.
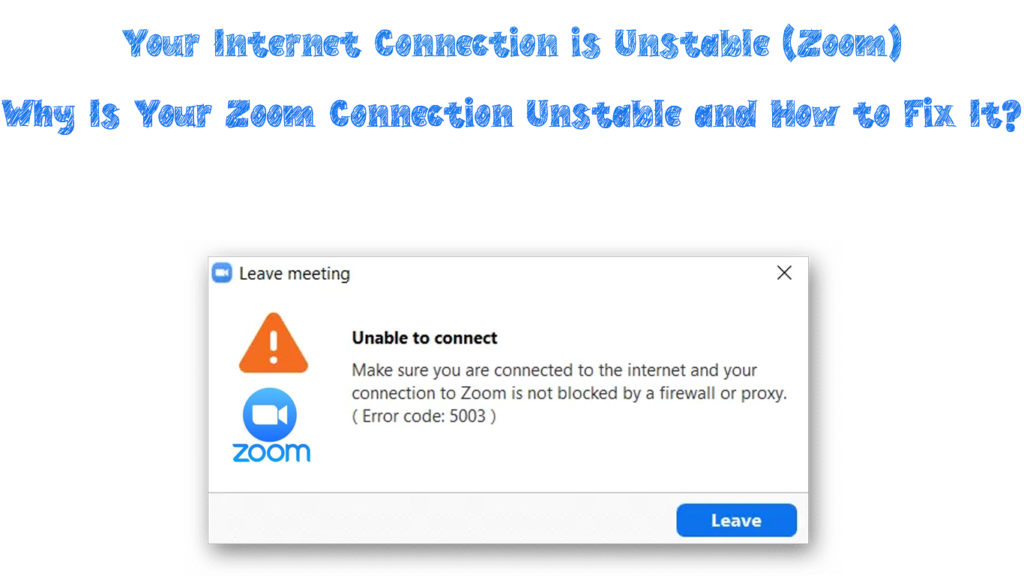
Varför inträffar anslutningsfelet?
Liksom alla andra program kan Zoom ha ett problem som ansluter till ditt nätverk, vilket hindrar dina online -aktiviteter. Ibland kan du uppleva svårigheter att ansluta till zoom, även om du kan ladda ner eller strömma annat innehåll på din enhet.
Flera skäl bidrar till att zoom inte ansluter till din enhet på grund av en instabil anslutning. Några av dessa skäl är:
- Din enhet kan vara för långt från din router och har därmed svaga Wi-Fi-signaler , vilket orsakar dålig anslutning och konstant frånkoppling
- Ditt nätverk är i allmänhet dåligt och det kan inte upprätthålla ett zoommöte eller andra online -aktiviteter
- Hårdvaran i ditt nätverk är inte uppdaterad och kräver uppgradering
- Det finns för många online -aktiviteter eller enorma filer nedladdning i bakgrunden på din enhet, vilket orsakar lagring
- Din zoom -app har buggar och behöver en uppgradering, ominstallation eller en programvarufix
- Din internetleverantör (ISP) har problem som ansluter till ditt nätverk, vilket orsakar en instabil internetanslutning
Zoomanslutningsfrågor - Grundläggande felsökningssteg
När felet inträffar får du meddelandet som din internetanslutning är instabil på din skärm. Således kan du uppleva problem som fortsätter till ditt zoommöte även om din enhet ansluter till ditt Wi-Fi-nätverk .
Dessutom finns det tecken som tyder på att du har en dålig och/eller instabil nätverksanslutning :
Fryst skärm
Du kanske märker att din skärm är fryst och att du inte kan styra någon annan funktion på skärmen. Du kanske också upptäcker att skärmen fryser och sedan frigör, vilket påverkar videon och ljudkvaliteten.
Skärmen fryser på grund av dålig nätverksanslutning; Därför kan du inte ordentligt ansluta till ditt Zoom Online -möte.
Nätverkslatens
Användare som upplever dåliga nätverksanslutningar kommer ofta att uppleva tillfällig frånkoppling på grund av nätstockningar. Din zoomanslutning kommer att misslyckas när för många online -aktiviteter pågår i ditt nätverk med minimal bandbredd.
Om du upplever nätverksöverbelastning kommer ditt nätverk att fördröja och ha en instabil anslutning. Se därför till att du har en bra anslutning och din hårdvara har tillräckligt med bandbredd för att stödja Zoom, bland andra aktiviteter.
Oförmåga att ladda appen
Du kanske tycker att det tar längre tid att ladda appen än vanligt, eller så kan den vägra att ladda helt. Det är en tydlig indikation på att det finns ett problem med din nätverksanslutning som behöver fixas.
Dålig ljud- och videokvalitet
En dålig anslutning kommer att minska kvaliteten på ditt ljud och video avsevärt under ditt onlinemöte.
En plötslig koppling från mötet
En dålig anslutning kommer att orsaka fullständig koppling från videomötet. Därför kommer du att sakna tillgång till mötet, störa ditt arbete och online -aktiviteter på zoom.
Hur man fixar instabil anslutning när du är på zoom
Efter att ha fastställt att det finns ett problem med din internetanslutning finns det flera sätt att fixa den.
Sätt att lösa anslutningsfrågor när du är på zoom inkluderar:
Kontrollera din internetanslutning
Att kontrollera dina nätverk Internetanslutning är det första och viktigaste steget för att återställa den. Vi måste utesluta alla problem som kan påverka din nätverksanslutning.
Först, se till att din enhet är nära routern, särskilt om du inte har ett Wi-Fi-nätnätverk . Wi-Fi-signalen blir starkare när du är närmare din Wi-Fi-router , vilket ger en mer stabil anslutning.
Försök dessutom att använda en trådbunden anslutning istället för en trådlös eftersom Ethernet är snabbare än Wi-Fi . Kontrollera om din router har tillgängliga Ethernet -portar och anslut en Ethernet -kabel till din dator för att få en trådbunden anslutning.
Du kan också prova att uppgradera din nätverkshårdvara, till exempel din router, för att få en bättre anslutning om de är slitna. Nyare hårdvara kommer att ha bättre funktioner och maximerar hastigheterna från din Internetleverantör för att erbjuda dig en stabil anslutning.
Det är också tillrådligt att inaktivera någon programvara som använder för mycket bandbredd i bakgrunden, till exempel videodelningsprogram. Stäng av dina VPN -verktyg om du inte behöver dem för att öka din internetanslutning, särskilt när du är på zoom.
Försök att uppdatera dina datornätverksadapterdrivrutiner och annan programvara för att stödja de senaste versionerna av din Zoom -app.
Slutligen, kolla dina nedladdnings- och uppladdningshastigheter. Det finns några min -krav när det gäller olika typer av zoomsamtal . Om din anslutning inte uppfyller dessa krav kommer du att uppleva anslutningsfrågor vad du försöker.
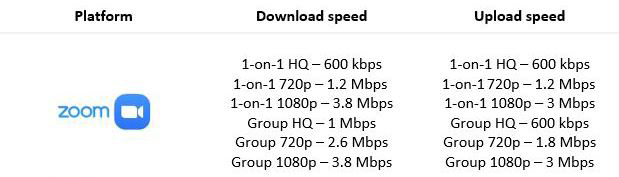
Min krävs nedladdnings-/uppladdningshastigheter för zoomsamtal
Återställ och starta om din hårdvara
Din hårdvara kan vara uppdaterad, men du kan fortfarande uppleva anslutningsproblem i ditt nätverk. Återställning och/eller starta om din hårdvara kommer att rensa alla befintliga buggar som kan hindra din internetanslutning.
Återställning av din router tar bort alla skräpcache -filer du inte behöver i ditt nätverk. Använd följande steg för att återställa din router:
- Gå på baksidan av din router och leta efter återställningsknappen
- Använd en skarp stift för att infoga i hålet och tryck i 5 till 10 sekunder
- Routern återställs automatiskt till standard
- Efter återställning använder du en Ethernet -kabel för att ansluta till din dator och starta dina routerinställningar
- Nyckel i adressen och lösenordet sett från routerns baksida för att återfå internetåtkomst
- Försök att starta zoom och se om din anslutning är stabil

När du har återställt routern startar du om modemet för att säkerställa Wi-Fi-signaler för både trådlösa och trådbundna anslutningar. Använd följande steg för att starta om ditt modem:
- Stäng av ditt modem och koppla ur det från strömkällan
- Vänta i cirka 10 sekunder
- Anslut modemet tillbaka till kraftkällan
- Starta zoom och kontrollera om din anslutning är stabil
Kör din nätverksfelsökare
Kontrollera och kör din inbyggda programvara för felsökare av nätverk från din dator eller bärbara dator om du fortfarande har anslutningsproblem .
För din Windows -dator använder du följande steg:
- Gå till inställningsmenyn på din dator och välj systemalternativet
- Klicka på Felsökningsalternativet och välj andra felsökningar
- Under den vanligaste menyn väljer du alternativet Kör på internetanslutningar

- En pop -up kommer att visas - klicka på Felsök till min anslutning till Internet
- Felsökaren kommer att kontrollera om problem. Följ instruktionerna för att fixa dem
- Välj dessutom det andra avsnittet och kör nätverksadapterfelsökaren för att fixa eventuella nätverksadapterproblem
För din Mac, använd följande steg:
- Tryck på och håll alternativknappen och klicka sedan på Wi-Fi- ikonen
- Gå till den avancerade menyn och klicka på Open Wireless Diagnostics Alternativ

- Klicka på Fortsätt så att diagnostiken kan köras
Återställ nätverket
Om du kör felsökaren inte hjälper, försök att återställa ditt nätverk på din dator för att återställa anslutningen.
För Windows kan du använda följande steg:
- Sök efter kommandotolken på din dator och klicka på Kör som administratör
- Ett pop-up-fönster visas
- I fönstret, ange följande kommandon: ipconfig/släpp och tryck på Enter, sedan ipconfig/förnya och tryck på Enter
- Nyckel i ipconfig/flushdns och tryck på Enter för att återställa ditt nätverk
- Starta om din dator och start Zooma för att rensa felet
Använd följande steg på din Mac:
- Öppna systeminställningar och välj nätverk
- Välj den internetanslutning du för närvarande använder och välj Advanced
- Välj TCP/IP -fliken och välj Renew DHCP Lease
- Klicka på OK och starta sedan om din Mac
Slutsats
Att hålla online -möten är ett snabbt och effektivt sätt att bedriva alla affärer på distans med minimala fysiska interaktioner. Applikationer som Zoom erbjuder den bästa online -plattformen för att nå andra för formella eller informella möten.
En instabil internetanslutning kan emellertid orsaka stora störningar. Zoom visar att ditt internet är instabilt fel på din enhet för att indikera en dålig internetanslutning.
Att försöka korrigeringarna som visas ovan kan hjälpa dig att lösa anslutningsproblemen. Om ingen av dem arbetar kan du kontakta Zoom -support för ytterligare hjälp.

