Ett av de grundläggande felsökningsstegen du kan ta när du börjar uppleva problem med din trådlösa anslutning är att återställa Wi-Fi-adaptern. I den här artikeln kommer vi att förklara hur man gör det ordentligt på Windows 10.
Så, låt oss börja!
Wi-Fi-adapter: Vad gör det?
En Wi-Fi-adapter är en nätverksenhet som är utformad för att tillåta bärbara datorer och stationära datorer som inte har trådlösa funktioner att ansluta till ett trådlöst nätverk. Praktiskt taget alla bärbara datorer som produceras idag har en inbyggd trådlös adapter. Men när det slutar att arbeta hjälper en extern WiFi -adapter lätt att lösa problemet. Desktopdatorer har inte sådana så en Wi-Fi-adapter kommer att göra det möjligt att ansluta din stationära dator till ditt trådlösa nätverk. Genom att göra detta behöver du inte ta itu med kablar och ledningar.
Hur använder jag en USB Wi-Fi-adapter?
Att använda en Wi-Fi-adapter är ganska enkelt. Det bra med dem idag är att du i de flesta fall inte behöver en CD för att installera dem. Istället agerar de som plug-and-play-enheter. Du ansluter USB Wi-Fi-adaptern till skrivbordet eller bärbara datorn och Windows installerar enheten automatiskt och den är klar att användas på några sekunder.
Nästa steg skulle vara att klicka på det nätverksnamn du vill ansluta till och ange det trådlösa lösenordet. Efter det kommer du att kunna använda internet på din enhet utan problem.
Varför ska du återställa din Wi-Fi-adapter?
Obs! Innan du återställer din WiFi-adapter måste du veta det trådlösa lösenordet i ditt nätverk så att du kan ansluta din enhet igen när Wi-Fi-adapteråterstället slutförs.
Återställning av Wi-Fi-adaptern är något du verkligen inte behöver göra ofta. Faktum är att de flesta människor aldrig har någon anledning att göra det. I vissa fall är emellertid en Wi-Fi-adapteråterställning nödvändig om du vill lösa några problem i ditt nätverk.
Här är några situationer där det är nödvändigt att återställa Wi-Fi-adaptern .
1. Om du har ändrat vissa nätverksinställningar (kryptering, lösenord, IP -konfiguration och mer).
2. Om du har föråldrade eller skadade Wi-Fi-nätverksadapterdrivrutiner på din Windows 10-enhet.
3. Om din Wi-Fi-adapter orsakar problem som gör det omöjligt att ansluta till ett trådlöst nätverk, till exempel upptäcker Wi-Fi-adaptern inte nätverket .
När du återställer din Wi-Fi-adapter kommer alla sparade nätverksprofiler att raderas och Wi-Fi-adapterdrivrutinen laddas om. Någon av de inställningar du kanske har anpassat kommer att återföras till deras standardvärden.
3 sätt att återställa Wi-Fi-adapter i Windows 10
När det gäller att återställa Wi-Fi-adaptern kan vi säga att vi har två alternativ här. Den första är inte så aggressiv och kommer att kräva att du bara inaktiverar och aktiverar Wi-Fi-adaptern igen.
Den andra metoden kräver att du återställer alla adaptrar på din Windows 10 -bärbara dator eller dator. Den här metoden laddar om Wi-Fi-adapterdrivrutinen och du måste ansluta till ditt nätverk igen. Så om du inte känner till det trådlösa lösenordet, gör inte det här steget.
Och slutligen inkluderar det tredje sättet kommandotolken. Vi kan säga att detta är ett avancerat sätt att återställa din Wi-Fi-adapter så om du vill känna dig som en teknisk guru, gå vidare.
1. Inaktivera Wi-Fi-adaptern och aktivera den igen
1. Klicka på Windows Start -knappen och klicka sedan på den lilla växelikonen (inställningar) .
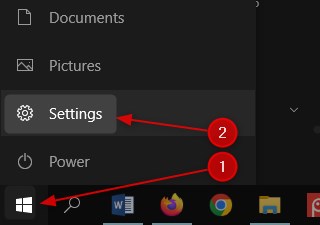
2. Hitta och klicka på Network Internet .
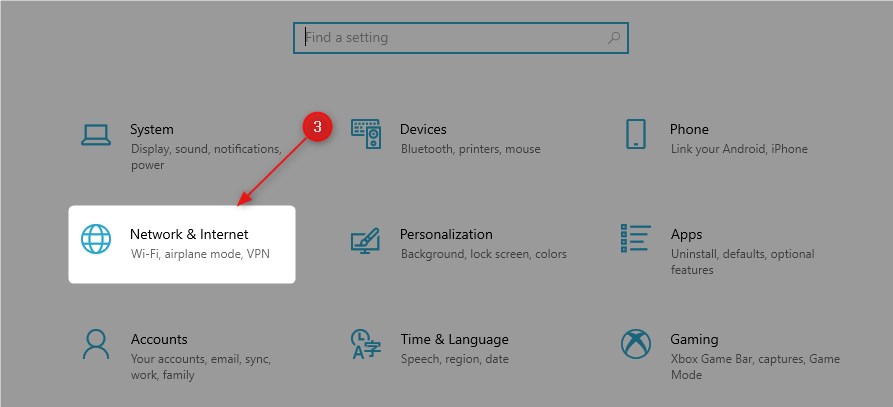
3. Se till att status är vald och klicka sedan på ändringsadapteralternativ .

4. Högerklicka på Wi-Fi-adaptern och välj inaktivera från listan.

5. WiFi -adaptern är inaktiverad .
6. Högerklicka nu på Wi-Fi-adaptern igen och klicka på Aktivera .

7. Wi-Fi-adaptern startas om och om några sekunder kommer den att identifiera det trådlösa nätverket och ansluta till det automatiskt. Om det inte ansluter automatiskt av någon anledning måste du göra det manuellt. Klicka på nätverksikonen längst ner till höger på skärmen och klicka på ditt nätverksnamn och anslut.
2. Återställ alla Wi-Fi-adaptrar
1. Klicka på Windows Start -knappen och klicka sedan på den lilla växelikonen (inställningar) .
2. Hitta och klicka på Network Internet .
3. Se till att status är vald och bläddrar sedan ner tills du ser nätverksåterställningslänken .

4. Klicka på knappen Återställ nu i det nya fönstret.

5. Nu måste du bekräfta ditt val genom att klicka på Ja -knappen.

6. Du kommer att se ett meddelande om att du kommer att tecknas om om 5 minuter och din dator eller bärbar dator kommer att starta om.

7. Ge det lite tid att starta om och när den har startat igen bör det ansluta till nätverket igen. Om det inte ansluter manuellt och du är bra att gå. Vi hoppas att detta steg har fixat det problem du upplevde.
3. Återställ Wi-Fi-adaptern med CMD
Om du vill försöka använda kommandotolken för att återställa Wi-Fi-adaptern är du fri att prova. Det är inte så komplicerat som det låter. Allt du behöver göra är att starta kommandotolken och skriva in rätt kommando.
Låt oss se hur man gör detta ordentligt.
1. Klicka på sökikonen i aktivitetsfältet och skriv CMD.
2. När kommandot Prompt -ikonen visas klickar du på Kör som administratör . Om användarkontokontrollen frågar dig om du vill låta appen göra ändringar välj ja .

3. Använd nu detta Command NetSH -gränssnittsgränssnitt för att hitta nätverksadapternamnet.
4. Använd nu följande kommando för att inaktivera Wi-Fi-adaptern.

netsh -gränssnittsuppsättningsgränssnittsnamn = NetworkAptername admin = inaktiverad
Observera att ange gränssnittsnamnet istället för NetworkAdaptername . Lämna citattecken. I vårt exempel är detta hur kommandot ska se ut:
netsh-gränssnittsuppsättning gränssnittsnamn = wi-fi admin = aktiverat
Detta kommer att inaktivera WiFi -adaptern.
5. Aktivera nu WiFi -adaptern genom att skriva samma kommando men lägg till aktivering istället för att inaktivera i slutet.
netsh -gränssnittsuppsättningsgränssnittsnamn = NetworkAptername admin = inaktiverad
Detta kommando aktiverar Wi-Fi-adaptern och när det startar automatiskt kommer det att ansluta till ditt trådlösa nätverk automatiskt.
Rekommenderad läsning:
- Är Powerline -adaptrar bra för spel? (En komplett guide till Powerline -adaptrar)
- Är MOCA -adaptrar värda det? (Nybörjare Guide to MOCA Adapters)
- Netgear Wireless Adapter kommer inte att ansluta till Internet
- Vad gör en PC Wi-Fi-adapter?
Slutsats
Som ni ser är det inte så komplicerat att återställa din Wi-Fi-adapter i Windows 10. Du kan antingen inaktivera/aktivera Wi-Fi-adaptern eller återställa alla adaptrar, eller om du verkligen vill kan du göra det med kommandotolken . Oavsett vilken metod du väljer, om problemet du upplever inte fixas efter att du har återställt Wi-Fi-adaptern, måste du komma i kontakt med din ISP-kundsupport och be om deras hjälp.
