Det finns några olika skäl till varför din Wi-Fi-adapter kommer att inaktiveras på din Windows-drivna bärbara dator eller dator. På grund av det kommer du inte att kunna ansluta till ditt trådlösa nätverk . Så att veta hur man aktiverar Wi-Fi-adaptern på Windows 10 är ganska viktigt.
Den här artikeln leder dig genom de steg du behöver vidta för att aktivera Wi-Fi-adaptern och också ge dig några tips om hur du fixar några Wi-Fi-adapterproblem . När allt kommer omkring är det ett måste idag att ha ett fullt funktionellt och stabilt trådlöst nätverk och snabb internetanslutning.
Så, låt oss börja!
Vad är en Wi-Fi-adapter?
En trådlös adapter eller Wi-Fi-adapter är en hårdvara som kan anslutas till en enhet som en dator eller en bärbar dator som gör det möjligt för den enheten att ansluta till ett trådlöst nätverk .
Idag skapas nästan alla enheter med trådlösa funktioner, men för inte så länge sedan var du tvungen att använda en trådlös adapter om du ville ansluta din enhet till Wi-Fi. I de flesta fall kommer Wi-Fi-adaptrar i form av en USB-dongel som enkelt kan anslutas till enheterna USB-porten.
Beroende på vilken typ av nätverk vi vill ansluta vår enhet till kan vi dela Wi-Fi-adaptrar i två grupper:
Vilka är fördelarna med att ha en Wi-Fi-adapter?
Om vi måste nämna fördelarna med att använda en trådlös adapter kan vi påpeka två huvudsakliga.
1. Om din bärbara dator eller dator inte har en inbyggd Wi-Fi-adapter eller inte fungerar korrekt kan du använda en Wi-Fi-adapter för att ansluta dem till ditt trådlösa nätverk.
2. Om din bärbara dator eller dator har en inbyggd Wi-Fi-adapter, men den fungerar nu korrekt, kan du använda en Wi-Fi-adapter för att fixa problemet och ansluta den bärbara datorn eller datorn till ditt trådlösa nätverk.
3. Om du vill ha en snabbare och mer stabil trådlös anslutning kan Wi-Fi-adaptern åsidosätta din inbyggda trådlösa adapter.
4. Du behöver inte någon speciell teknisk kunskap för att installera en Wi-Fi-adapter. Processen är ganska enkel och enkel och praktiskt taget vem som helst kan göra det.
Hur installerar jag en Wi-Fi-adapter i Windows 10?
Om den integrerade trådlösa adaptern på din bärbara dator inte fungerar eller du vill ansluta din stationära dator till ditt trådlösa nätverk, är det att installera en extern trådlös adapter den lösning du letar efter.
När det gäller Windows 10 kommer detta i de flesta fall att vara en plug-and-play-installation. Windows väljer och installerar automatiskt de bästa drivrutinerna för din Wi-Fi-adapter när du har anslutit den till USB-porten.
Men om Windows inte upptäcker Wi-Fi-adapterdrivrutinerna , måste du besöka tillverkarens webbplats och ladda ner rätt drivrutiner. När du har laddat ner och installerat drivrutinerna bör du se en lista över tillgängliga trådlösa nätverk i ditt område. Anslut till ditt Wi-Fi-nätverk och njut.
Två sätt att aktivera en Wi-Fi-adapter i Windows 10
Wi-Fi-adaptern aktiveras automatiskt när du installerar den, men i vissa fall, om du delar din bärbara dator eller dator med någon annan, eller din enhet är infekterad av virus, kan du upptäcka att Wi-Fi-adaptern är inaktiverad . I så fall här är ett trevligt och enkelt sätt hur du kan aktivera en Wi-Fi-adapter i Windows 10.
Hur man aktiverar en Wi-Fi-adapter via inställningar
Klicka på Windows Start-knappen längst ner på skärmen och klicka på Inställningsikonen .
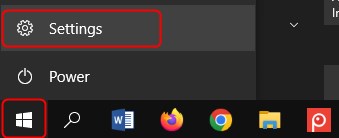
Efter det klickar du på Network Internet .

Ta en titt på avsnittet Avancerade nätverksinställningar och klicka på Alternativ för ändringsadapter .

Högerklicka nu på Wi-Fi-adaptern och välj Aktivera .

Din Wi-Fi-adapter kommer att vara aktiverad på kort tid.
Obs: För att inaktivera Wi-Fi-adaptern måste du upprepa alla dessa steg men väljer du i det sista steget inaktivera .
Hur man aktiverar en Wi-Fi-adapter med kommandotolken
Wi-Fi-adaptern kan också aktiveras och inaktiveras med kommandotolken i Windows 10. Det är en tolkningsprogram för kommandorad som du kan hitta på din Windows-operationsmaskin. Här är de steg du behöver vidta för att aktivera Wi-Fi-adaptern.
Klicka på sökikonen i aktivitetsfältet och skriv CMD . I det nya fönstret kan du antingen klicka på kommandot Prompt -ikonen eller bara trycka på ENTER -knappen på tangentbordet.
Nu kan du använda följande kommandon:
NETSH -gränssnittshowgränssnitt - Detta kommando kommer att visa dig statusen för Wi -Fi -adaptern.
NETSH -gränssnittsgränssnitt Aktivera - Detta kommando aktiverar Wi -Fi -adaptern.
NETSH -gränssnittsuppsättningsgränssnitt Inaktivera - Detta kommando kan användas för att inaktivera Wi -Fi -adaptern.
Rekommenderad läsning:
- Är Powerline -adaptrar bra för spel? (En komplett guide till Powerline -adaptrar)
- Netgear Wireless Adapter kommer inte att ansluta till Internet
- Vad gör en PC Wi-Fi-adapter?
Hur felsöker man en Wi-Fi-adapter i Windows 10?
Om din Wi-Fi-adapter inte fungerar måste du använda en trådbunden anslutning för att komma online. I de flesta fall är orsaken till detta en funktionshindrad Wi-Fi-adapter, men förutom att aktivera det här är några andra saker du kan göra om din Wi-Fi-adapter inte fungerar korrekt.
Några av de vanligaste orsakerna till att din Wi-Fi-adapter inte fungerar är felaktiga inställningar, dåliga drivrutiner och en felaktig Wi-Fi-adapter.
Här är några av de beprövade lösningarna om du har problem med Wi-Fi-adaptern.
1. Uppdatera Wi-Fi-adapterdrivrutinerna
Obs: För att utföra detta steg måste du ansluta din bärbara dator eller dator till nätverket med Ethernet -kabeln .
Högerklicka på Windows Start-knappen och välj enhetshanterare .
Hitta det nätverksadaptrar och klicka på det för att utöka det.
Högerklicka på WiFi-adaptern du använder och klickar på uppdateringsdrivrutinen .

Klicka på Sök automatiskt efter drivrutiner .

Om det finns en nyare version än de drivrutiner som redan installerats kommer Windows att installera de nya drivrutinerna och be dig att starta om datorn.
2. Installera om Wi-Fi-adaptern
Högerklicka på Windows Start-knappen och välj enhetshanterare .
Expandera avsnittet Network Adapters genom att klicka på det.
Högerklicka på din Wi-Fi-adapter och klicka sedan på avinstallera enhet .

Följ instruktionerna och starta slutligen om din Windows -enhet. När din dator eller bärbara dator startar upp igen måste du installera Wi-Fi-adaptern igen. I de flesta fall kommer Windows att göra det automatiskt när det upptäcker hårdvaran. Men om din Wi-Fi-adapter kräver specifika drivrutiner måste du ladda ner dem med den trådbundna anslutningen och installera dem.
3. Kör nätverksfelsökaren
Windows 10 har ett praktiskt litet verktyg installerat som kan hjälpa dig med alla dina nätverksproblem. Det är nätverksfelsökaren och här är hur du kan använda den.
Klicka på Windows Start -knappen och välj sedan inställningsikonen .
Klicka nu på Network Internet och klicka på status i den vänstra menyn.

Rulla ner lite och under de avancerade nätverksinställningarna bör du se nätverksfelsökaren längst ner på sidan. Klicka på det och Windows börjar söka efter problemen. Följ instruktionerna och se till att starta om din Windows-drivna enhet.
4. Starta om ditt trådlösa nätverk
Detta steg kräver att du startar om både modemet och routern och detta hjälper dig att skapa en ny anslutning till din Internetleverantör.
Det första man ska göra skulle vara att koppla bort modemet från det elektriska utloppet. Koppla helt ur strömkabeln. Efter det måste du koppla bort routern från det elektriska utloppet. Lämna modemet och routern frånkopplad i några minuter.
Anslut nu modemet och ge det lite tid att starta upp helt. När LED -lamporna på modemet stabiliseras och slutar blinka kan du ansluta routern till det elektriska utloppet. Du måste också vänta lite tills routern startar helt upp. Ta bara en titt på LED -lamporna på routern och när de slutar blinka kan du ansluta din bärbara dator eller dator till nätverket.
5. Använd alternativet Nätverksåterställning
Obs: När du har återställt Wi-Fi-adaptern måste du installera om och konfigurera om din VPN-klientprogramvara om du använder en.
Förmodligen det sista steget att prova om inget annat hjälper skulle vara alternativet Network Reset. Det här alternativet tar bort alla Wi-Fi-adaptrar som är installerade på enheten och rensar alla anpassade inställningar. Wi-Fi-adaptern kommer att installeras om när du har startat om datorn eller bärbar dator och alla inställningar återställs till deras standardvärden .
Klicka på Windows Start -knappen och välj sedan inställningsikonen .
Klicka nu på Network Internet och klicka på status i menyn till vänster.
Du bör se alternativet Nätverksåterställning längst ner på sidan.
Klicka på den och på nästa skärm bör du klicka på återställning nu . Om du uppmanas klickar du på att bekräfta ditt val.
Din bärbara dator eller dator ska starta om efter några minuter. Kontrollera om ditt problem fortfarande finns.
Slutsats
Wi-Fi-adaptern är en utmärkt lösning när din stationära dator inte har trådlösa funktioner eller när den inbyggda trådlösa adaptern inte fungerar. Att veta hur du aktiverar det är ganska användbart när du märker att din Wi-Fi-anslutning inte fungerar eftersom adaptern har inaktiverats.
Nu vet du hur du aktiverar eller inaktiverar din Wi-Fi-adapter och utför också en grundläggande felsökning om du stöter på några problem med det. Njut av!
