Om du vill komma åt dina flödesrouterinställningar och hantera ditt hemnätverk måste du lära dig flödesruuterinloggningsstegen. Processen är ganska enkel och enkel och i den här artikeln kommer vi att visa dig hur du gör det steg för steg.
För att göra det framgångsrikt måste vi förbereda några saker.
Vad du behöver:
- En enhet för att ansluta till nätverket
- Tillgång till nätverket antingen trådbundet eller trådlöst
- Standardflödesrouteradministratörens inloggningsuppgifter

Vilka är standardflödesrouterinformationen?
Standardinloggningsinformationen för flödesrouter är följande:
Standard IP -adress: 192.168.0.1
Standard användarnamn: administratör
Standardlösenord: Lösenord (eller kontrollera etiketten som finns längst ner i din flödesrouter)
Om dessa standardinformation har ändrats av dig eller din Internetleverantör måste du använda de nya för att logga in. Men om du inte kan komma ihåg vad de är, måste du återställa din flödesrouter till fabriksinställningar och ställa in den igen.
Hur loggar jag till flödesrouter?
När du har allt klart kommer du att få tillgång till flödesrouteradministrationsinstrumentpanelen på några ögonblick.
Steg 1 - Anslut enheten till det lokala nätverket
Det är viktigt att ansluta din enhet till nätverket, annars kommer åtkomst till routerinställningarna att misslyckas. Så baserat på din enhet kan du ansluta till nätverket antingen med Ethernet -kabeln eller ansluta med WIFI.
Steg 2 - Starta webbläsaren på din enhet
Öppna webbläsaren du normalt använder. Det hjälper oss att komma åt det webbaserade gränssnittet eller adminpanelen. Du kan använda någon av webbläsarna tillgängliga igen men se till att det har uppdaterats nyligen.
Steg 3 - Skriv flödesrouter -IP -adressen i URL -fältet
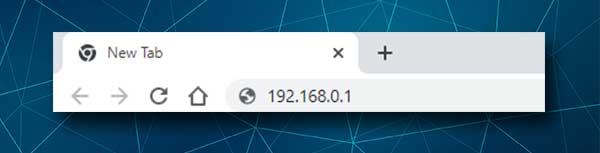
Se till att ange standardflödesrouteren IP 192.168.0.1 i webbläsarens URL -fält och tryck på ENTER -tangenten på tangentbordet eller returknappen på din mobila enhet. Webbläsaren har en URL -fält och en sökfält. Att skriva IP -adressen i sökfältet är fel. Istället för inloggningssidan för router ser du Google -resultat för den IP -adressen.
Men om du ser ett felmeddelande, skriv IP igen eller kontrollera om 192.168.0.1 verkligen är routrarna IP -adress .
Steg 4 - Skriv in Flow Router Admin -användarnamn och lösenord
När du har tryckt på den in/return -knappen bör du bli ombedd att ange ett användarnamn och ett lösenord. Som vi har sagt tidigare skrivs dessa administratörsinloggningsuppgifter på en etikett som ligger längst ner på flödesrouter. Dessa administratörsinloggningsuppgifter är skiftkänsliga så var försiktig.
Klicka på inloggningsknappen så ska du se flödesruuterad administrationsinstrumentpanelen.
Steg 5 - Du kan hantera din flödesrouter nu
Vid denna tidpunkt har du tillgång till alla Flow Router Admin -inställningar i System Basic Setup . Du kan ändra inställningar för trådlösa nätverk, blockera enheter från nätverket , förbättra säkerheten i ditt nätverk och så vidare.
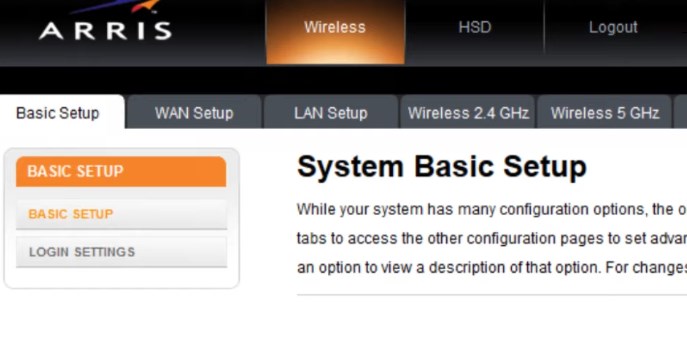
Du måste dock veta att routern kommer med några standardinställningar som har ställts in på fabriken. Dessa standardinställningar måste ändras antingen under den första nätverksinställningen eller så kan du göra det senare. Men det är viktigt att ändra dem eftersom de representerar en säkerhetsrisk för ditt nätverk.
En av de rekommenderade ändringarna du måste göra är att ändra administratörslösenordet och ändra standard inställningar för trådlösa (nätverksnamn och lösenord). Om dessa har ändrats behöver du inte göra någonting. Du kan dock ändra det trådlösa lösenordet eftersom det rekommenderas att göra det då och då.
Men om du inte har ändrat administratörslösenordet redan och du också vill ändra det trådlösa nätverksnamnet och lösenordet, fortsätt att läsa.
Ändra flödesadministratörslösenordet (steg-för-steg)
När du gör denna ändring hindrar du någon från att komma åt administratörsinstrumentpanelen utan ditt tillstånd . Att hålla standarden rekommenderas inte eftersom någon som redan är ansluten till nätverket enkelt kan komma åt administratörsinstrumentpanelen utan att du vet om det. För att undvika detta är det här kan du hitta dessa inställningar.
1. Logga in på flödesrouteren som beskrivits ovan och systemets grundläggande installation visas.
2. Klicka på inloggningsinställningar i menyn till vänster.
3. Ange det aktuella administratörslösenordet i fältet gamla lösenord .
4. Ange det nya administratörslösenordet i det nya lösenordet och upprepa nya lösenordsfält .
5. Klicka på knappen Apply för att bekräfta ändringarna.
Obs: Om du blir inloggad från administratörspanelen när du sparar inställningarna, logga in igen med det nya administratörslösenordet.
Ändra flödet WiFi-namn och lösenord (steg-för-steg)
WiFi -inställningarna är ganska viktiga för din nätverkssäkerhet . Ditt WiFi -nätverk måste skyddas med ett starkt lösenord. Nätverksnamnet ska vara lätt att känna igen. Följ dessa steg för att hitta WiFi -hanteringssektionen och göra nödvändiga ändringar.
1. Öppna inställningar för flödesrouter som presenteras ovan. Du bör se systemet Basic Setup .
2. På den grundläggande installationssidan (välj den i menyn till vänster) ser du WiFi -nätverksnamn och lösenord för ditt 2.4- och 5GHz -nätverk .

3. I avsnittet Wireless 2.4 GHz , i det trådlösa nätverksnamnet (SSID) bör du radera det gamla nätverksnamnet och skriva in det nya. Du kan också göra samma sak i avsnittet Wireless 5 GHz men se till att nätverksnamnen inte är desamma för 2,4 GHz- och 5GHz -nätverk.
4. I det trådlösa 2,4 GHz- avsnittet har du i det fördelade nyckelfältet möjlighet att radera det gamla WiFi-lösenordet och skriva in det nya. Du kan också göra samma sak i avsnittet Wireless 5 GHz . Du kan använda samma WiFi -lösenord för både 2,4 GHz- och 5GHz -nätverk.
5. Klicka på Apply för att spara ändringarna.
Obs: Anslut dina trådlösa enheter när du har sparat ändringarna. Välj det nya nätverksnamnet och använd det nya trådlösa lösenordet för att ansluta.
Rekommenderad läsning:
- Hur konfigurerar jag en router för att använda WPA3?
- Hur konfigurerar jag router för att använda WPA2?
- Hur krypterar jag ditt trådlösa nätverk? (En djupgående guide)
Sista ord
Det här är för nu. Vi hoppas att den här artikeln var till hjälp. Att komma åt Flow Router -inställningarna framgångsrikt för första gången räcker för att komma ihåg alla steg så att du inte behöver den här guiden i framtiden.
Men vad du också behöver komma ihåg är administratörens inloggningsuppgifter. Du kommer definitivt att behöva dem igen. Nu efter att du har åtkomst till routerninställningarna , känn dig fri att utforska alla alternativ och funktioner som denna router har.
