Att säkra ditt hem- eller kontorsläge nätverk bör vara en av dina högsta prioriteringar. Du vill inte att någon ska ansluta till ditt nätverk utan ditt tillåtelse, för om det händer är ditt nätverk, och personliga filer och data är i riskzonen.
Det bästa sättet att förhindra att detta händer är att ändra åtminstone standard Admin -inloggningslösenordet och standard WiFi -namn och lösenord. Om du har en trådlös router i Engenius är du på rätt plats eftersom den här artikeln kommer att visa dig hur du loggar in på din Engenius Router och säkra ditt trådlösa nätverk på två enkla sätt.
Det finns några andra steg du kan vidta för att göra ditt nätverk säkrare. Om du är intresserad, läs den här artikeln när du är klar med att logga in på din Engenius -router och tillämpa de inställningar vi har rekommenderat.

Innan du börjar
Innan du börjar med stegen nedan är det några saker du måste ta hand om.
1. Få en enhet för att logga in på routern .
2. Anslut enheten till nätverket via WiFi eller Ethernet -kabel.
3. Få Engenius Admin -inloggningsuppgifter. Du behöver inte dessa om du ansluter din enhet med en trådbunden anslutning.
Vilka är standardgeniusrouterinformationen?
Dessa inloggningsuppgifter är de som Engenius -routrar använder som standard:
Standardrouter IP -adress: 192.168.1.1 eller 192.168.0.1
Standard IP -adress: Admin
Standard användarnamn: administratör
Routern har också en etikett med inloggningsinformationen tryckt på den så känn dig fri att kontrollera den här etiketten om dessa inloggningsdetaljer inte fungerar.
Hur loggar jag till Engenius Router?
Och nu kan vi gå igenom inloggningsstegen .
Steg 1 - Se till att enheten är ansluten till nätverket
Om du inte har gjort det redan, anslut din enhet till ditt nätverk . Antingen använd det trådlösa lösenordet eller om din enhet tillåter det, anslut direkt till routern med en nätverkskabel. När du bekräftar att enheten är ansluten kan du fortsätta.
Steg 2 - Starta din webbläsare
Starta nu den webbläsare du redan har på din enhet. Du kan använda Chrome eller Edge eller någon annan webbläsare. Det är dock viktigt att versionen av webbläsaren inte är för gammal. Om det är, uppdatera den till den senaste versionen.
Steg 3 - Ange Engenius IP -adress i adressfältet
Engenius Routers använder dessa två IP -adresser som standard - 192.168.0.1 och 192.168.1.1.
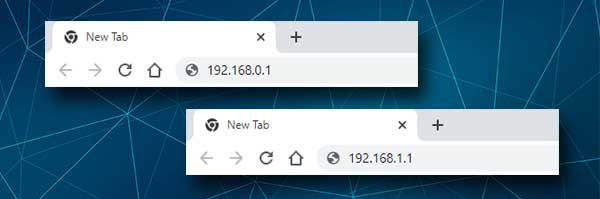
Försök att ange dessa IP: er en efter en i webbläsarens adressfält och den som gör att routern -inloggningssidan visas är den rätta. Du kan också hitta routrarna IP -adress själv om du följer stegen i den här artikeln.
Steg 4 - Skriv in Engenius Admin -användarnamn och lösenord
Om du är ansluten via WiFi blir du ombedd att ange administratörens användarnamn och lösenord. Detta bör inte hända om du är ansluten direkt till routern med en nätverkskabel, men om det händer, ange bara admin i båda fälten och klicka på inloggningsknappen .
Obs: Om din Internetleverantör har ändrat standardnamnet och lösenordet måste du logga in med de anpassade. Standarden i det här fallet kan användas först efter att du har återställt routern till fabriksinställningar .
Steg 5 - Börja hantera Engenius Router -inställningarna
När du klickar på inloggningsknappen ska du se SIDE EGENIUS STATUS. Alla routerinställningar är tillgängliga för dig nu. Men du måste vara försiktig. Att ändra vissa inställningar på ett fel sätt kan göra ditt nätverk instabilt och till och med oanvändbart. För att förhindra att detta händer rekommenderar vi säkerhetskopiering av de aktuella Engenius -inställningarna. Det blir lättare att återställa inställningarna senare än att ställa in routern från grunden .
Ändra Engenius administratörslösenord
Routern -inställningarna är skyddade med ett lösenord som standard. Eftersom det här lösenordet är ganska svagt och enkelt att gissa rekommenderar vi att du ändrar det under den första routerninställningen . Men om du inte har gjort det hittills, här är hur du ändrar administratörslösenordet.
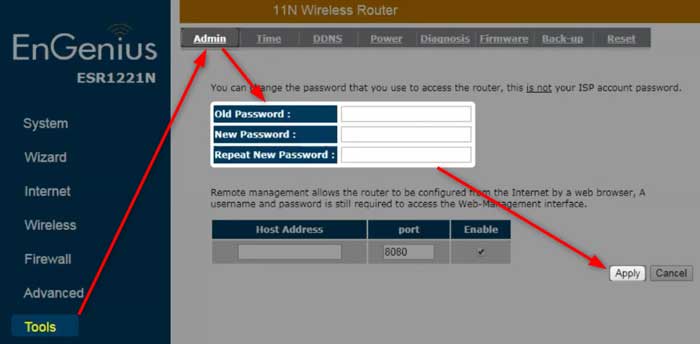
1. Öppna Engenius Router -inställningarna.
2. Klicka på Verktyg i den vänstra menyn och klicka sedan på administratören i toppmenyn.
3. Slutför de obligatoriska fälten:
Gammalt lösenord - Ange det aktuella administratörslösenordet här.
Nytt lösenord - Ange det nya administratörslösenordet.
Upprepa nytt lösenord - Skriv igen det nya administratörslösenordet. Detta är för verifieringsändamål endast för att det förhindrar att skrivfel som kan göra routern -inloggningen omöjlig om vi kopierar/klistrar in det felaktiga skrivna administratörslösenordet.
4. Klicka nu på knappen Apply så sparas det nya administratörslösenordet. När du klickar på appliceringen laddas sidan om på 15 sekunder. Om du är frånkopplad från routern , logga in igen med det nya administratörslösenordet.
Ändra det trådlösa nätverksnamnet Enkenius Network
Det trådlösa nätverket ska säkras med ett starkt och unikt lösenord. Detta kommer att förhindra att vem som helst från att komma åt och missbruka din internetanslutning eller stjäla dina personliga filer och data. Vi rekommenderar att du ändrar lösenordet varannan månad.
Låt oss nu se var du kan hitta dessa inställningar.
1. Logga in på Engenius Router.

2. Klicka på trådlöst i den vänstra menyn och klicka sedan på Basic i toppmenyn.
3. Skriv det nya trådlösa nätverksnamnet i SSID1 -fältet.
4. Klicka på Apply om du bara vill ändra nätverksnamnet.

5. Klicka sedan på Security i toppmenyn.
6. Kontrollera krypteringsfältet och om det står inaktiverat klickar du på den lilla pilen och välj WPA Fördelad tangent från rullgardinslistan. Ytterligare säkerhetsalternativ kommer att dyka upp nedan.
7. Klicka på WPA2 (AES) i avsnittet WPA -typ .
8. Fördelad nyckeltyp bör ställas in på lösenfras .
9. Skriv det nya trådlösa lösenordet i det fördelade nyckelfältet .
10. Klicka på Apply för att spara de nya trådlösa nätverksinställningarna
Obs: Om du anslutit din enhet via WiFi bör du kopplas bort. Anslut igen med det nya trådlösa lösenordet och se till att göra detsamma på dina andra trådlösa enheter.
Rekommenderad läsning:
- Hur ansluter jag till Wi-Fi med WPS-pin? (En kort guide)
- Vad är SSID för min router? (Hitta ditt Wi-Fi-nätverk SSID och lösenord)
- Attwifimanager -inloggning: Åtkomst till dina mobila routerinställningar
Sista ord
Och det här är det. Engenius -routerinloggningsstegen och att tillämpa några grundläggande säkerhetsjusteringar borde inte ta mycket av din tid. Därför rekommenderar vi att du gör nödvändiga förändringar. Det varar definitivt kortare än att behöva återställa routern och ställa in ditt nätverk igen efter att någon sparkar ut dig från ditt nätverk.
