Bazen, bilgisayarınız sabrınızı Wi-Fi'den sürekli kopukluk ile test etmeye karar verebilir. Bağlantının birkaç saniye sürmesi ve yeniden bağlanması veya bağlantısı kesilip bu şekilde kalması durumunda, sizi uçlara itmek zorundadır. Birlikte, olası nedenleri arayacağız ve daha pürüzsüz oyun , çalışma veya akış deneyimine sahip olmanız için çözümler sunacağız.

Henüz değil!
Ayarları değiştirmeden ve sürücüleri güncellemeden önce, çok fazla çaba gerektirmeyen ancak etkili olan hızlı düzeltmeleri denemeyi düşünün.
Önlem olarak, yönlendirici güç kablosunun uygun bir bağlantıya sahip olduğunu kontrol edin. Ayrıca, yönlendiricinin ve modem Ethernet kablo bağlantılarının sıkı olduğundan emin olun.
Bilgisayarınızın yönlendirici menzili içinde olduğunu onaylayın. Değilse, yönlendiriciye yaklaşın.
Yönlendiriciniz ve bilgisayarınız arasındaki nesneleri kaldırın ve yönlendiricinin kıyafet veya kitap gibi şeylerle kaplanmamasını sağlayın.
Ayrıca, geçici problemleri düzeltip çözmediğini görmek için yönlendiricinizi, modeminizi ve bilgisayarınızı yeniden başlatın .
Yukarıdakilerin hiçbiri sorununuza neden olmazsa, daha müdahaleci yöntemler denemenin zamanı geldi ve umarım kişi sizin için çalışacaktır.
Wi-Fi'yi sürekli düşürmenin diğer nedenleri şunlar olabilir:
Enerji tasarrufu modu
Enerji israfını önlemek için bilgisayar güç tasarrufu modunuz esastır. Kullanılmadıklarında bazı bilgisayar işlevlerini durdurarak çalışır. Bazı durumlarda, özellik bilgisayar sorunlarınızdan sorumlu olabilir.
Heres Windows 10'da güç tasarrufu sağlayan özelliğin nasıl kapatılacağı:
- Windows R tuşuna basın ve açılır kutuda ncpa.cpl komutunu girin ve enter.
- Mevcut Wi-Fi ağınıza sağ tıklayarak kablosuz ağ özelliklerine gidin.
- Güç Yönetimi sekmesi altındaki gücü kaydetmek için bilgisayarın bu cihazı kapatmasına izin verdiğini söyleyen kutuyu yapılandırın ve işaretini seçin.
- Ayarları kaydetmek için Tamam'ı tıklayın.
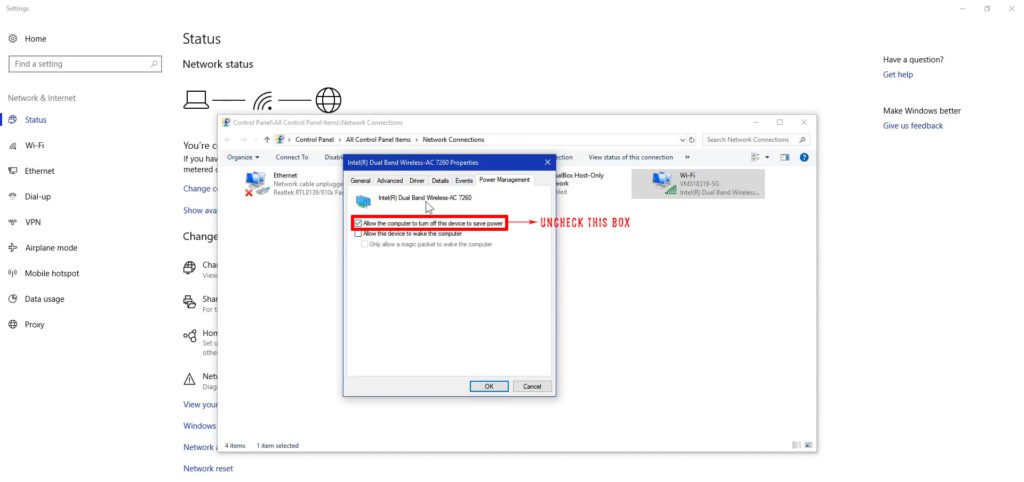
Wi-Fi bağlantınızı gözlemleyin ve umarım şimdi iyi çalışıyor. Değilse, başka bir olası nedene geçelim.
Modası geçmiş sürücüler
Windows yeni bir sistem güncellemesi olduğunda tüm sürücülerinizi otomatik olarak güncellemesine rağmen, yeni sürücüleri manuel olarak kontrol etmek isteyebilirsiniz.
Manuel sürücü güncellemesi, kırık sürücüleri düzeltir ve kararsız bir bağlantıya neden olabilecek sürücü sorunlarını çözmenize izin verir.
Ağ sürücüsünü güncellemek için;
- Görev çubuğunda, arama simgesine tıklayın ve metin kutusunda cihaz yöneticisini arayın.
- Ardından, Ağ Adaptörleri seçeneğini seçin ve kablosuz adaptör seçeneğini çift tıklayın.
- Sürücü sekmesine tıklayın ve sürücüyü güncelleyin.
- Diğer seçenekler, örneğin, geri dönüş sürücüsü, bağlantı sorunlarınız bir güncelleme yükler yüklemez başlamaz.
- Ayrıca, ilk iki seçeneği denedikten sonra bile sorun devam ederse kablosuz adaptörün kaldırılmasını ve yeniden yüklemeyi seçebilirsiniz.
Wi-Fi Autoconfig Hizmeti
Bu hizmeti yanlışlıkla veya kasıtlı olarak devre dışı bırakırsa, anormal ağ bağlantı davranışına neden olabilir.
Aşağıdaki adımlar, Windows bilgisayarınızdaki hizmeti nasıl kolayca etkinleştirebileceğinizi göstermektedir.
- Çalıştırma işlevini açmak için Windows R kısayoluna basın. Arama kutusuna komut hizmetleri.msc girin ve Tamam'ı seçin.
- Ardından, WLAN Autoconfig'i bulun ve üzerine sağ tıklayın. Açık penceredeki özellikleri seçin.
- Genel sekmesi altında, başlangıç türü seçeneğinin yanındaki açılır menüyü seçin.
- Seçenek> Otomatik'i seçin, Uygula'yı tıklayın ve Tamam'ı seçin.
- Bilgisayarınızın hala Wi-Fi'yi bırakıp bırakmadığını onaylayın; Eğer öyleyse, yeniden başlatın ve bu adımları bir kez daha deneyin.

Sistem güncellemesi
Nadir durumlarda, daha yeni bir güncelleme nedeniyle bilgisayar sistemi güncellemeniz Wi-Fi yönlendiricisi ile uyumsuz olabilir.
Hem bilgisayarınız hem de yönlendiriciniz zaman zaman sistem güncellemeleri gerektirir. Genellikle, Windows otomatik olarak güncellenir, ancak sizin için herhangi bir nedenle gerçekleşmediyse, manuel olarak yapabilirsiniz.
Güncelleme penceresine ulaşmanın hızlı bir yolu, arama çubuğundaki arama sistemi güncellemeleridir.
Oradan, Windows güncellemeleri güncelleme ayarlarıyla otomatik olarak yükleyebileceğini onaylamayı seçebilirsiniz.
Bilgisayarınız için yeni bekleyen güncellemeler varsa güncellemeler için kontrolü tıklayabilirsiniz.
Yönlendiriciniz için bir ürün yazılımı güncellemesini kontrol etmeyi unutmayın. Bunu yapmak için, Ağlar Yönetim sayfasına giriş yapmak için bir Ethernet bağlantısı kullanmalısınız. Giriş yaptıktan sonra, çeşitli modeller olduğu için yönlendiriciniz için çalışan prosedürü izleyebilirsiniz.
Antivirüs veya VPN programı
Son zamanlarda ağ erişimi ile bir uygulama yüklemesi yaptıysanız, neden olabilir. VPN'ler ve antivirüsler gibi programların en iyi çıkarlarınız kalbinde, ancak bazen haydutlar.
Ancak, antivirüs programını kaldırmaya çalışmadan önce, bilgisayarınızı bağlantınızı etkileyen olası tehditler veya kötü amaçlı yazılımlar için taramalısınız.
Özellikle ağ güvenliği özelliklerini devre dışı bırakmayı denediyseniz ve bağlantı hala çalışmayı reddediyorsa, programların kaldırılması en son gelmelidir.
Müdahale eden bir programı kaldırmak için, arama çubuğundaki kontrol panelini arayın ve seçin. Ardından Programlar> Bir programı kaldırın. Bilgisayarınızdan kaldırmak için suçlu programına çift tıklayın.
Genel Ağ Ayarları
Ev Wi-Fi , özel bir ağ yerine genel bir ağ olarak tanımlanıyorsa, internetinizi yavaşlatmak da dahil olmak üzere bağlantı sorunlarına neden olmak zorundadır.
Başlat menüsünden Ayarlar'ı seçin ve bu ayarları değiştirmek için Network ve Internet'e gidin.
Ardından, Wi-Fi'yi tıklayın, ardından bilinen ağları yönetin.
Yeniden bağlanabilmeniz için unutmak için ağ bağlantınıza tıklayın.
Parolanızı girdikten sonra yeniden bağlanırken, sistem size bilgisayarınızın keşfedilip keşfedilmesini isteyip istemediğinizi soracaktır, Evet'i seçin.
Wi-Fi hissi
Bu adım esas olarak modası geçmiş bir Windows sürümü, özellikle sürüm 1803 ve Windows 10'un önceki sürümleri kullanan herkes içindir.
İfadelerine göre, Windows düşük alım nedeniyle özelliği kaldırdı ve yönetilmesi pahalıydı. Hala özelliğe sahip olanlar için, bu adımları izleyerek devre dışı bırakabilirsiniz:
- Windows simgesine tıklayın ve ardından Ağ ve İnternet'e ulaşmak için Ayarlar'ı seçin.
- Wi-Fi ayarlarını yönetin ve Wi-Fi bölümündeki Wi-Fi Sense seçeneğine kaydırın.
- Bilgisayarınızı kapatmak ve yeniden başlatmak için kişilerim seçeneğim tarafından paylaşılan ağlara bağlanın.
Çeşitli ayarlardan geçerken, ek sorunlar yaşarsanız bir veri yedeklemeniz ve bir başlangıç geri yükleme noktanız olduğundan emin olun.
Windows 10'da Wi-Fi Sense nasıl devre dışı bırakılır
Çözüm
Sayısız olası çözümden geçtikten sonra, umarım artık rahatlayabilirsiniz. Wi-Fi bağlantı problemleri yeniden ortaya çıkma eğilimindedir, bu nedenle bir dahaki sefere hazırlanmak için hangi çözümün sizin için çalıştığını bildiğinizden emin olun. Sorun devam ederse, bir teknisyeni ziyaret etmeyi veya cihaz üreticinize başvurmayı düşünün.
