Synging - це процес, який дозволяє передавати дані з вашого iPhone на інші гаджети Apple. Ви можете передати та ділитися своїми обліковими записами або особистою інформацією на своїх пристроях Apple .
Тому ви будете постійно тримати свої дані, не постійно посилаючись на свій iPhone, щоб отримати доступ до вашої інформації. Синхронізація дасть вам кращий доступ та контроль над вашими даними в будь -якому місці.
Спочатку синхронізування було зроблено над кабелем , який ви підключаєте від свого iPhone, до іншого Apple Gadget. Однак тепер ви можете легко синхронізувати свої пристрої автоматично та вручну через ту саму мережу Wi-Fi.
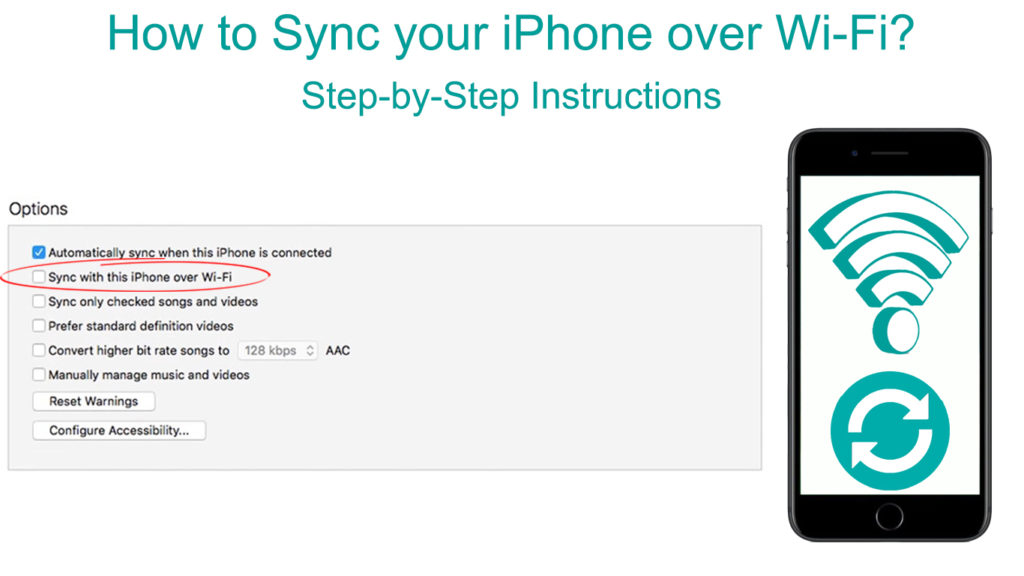
Як використовувати Wi-Fi для синхронізації вашого iPhone
Synging дозволяє ділитися даними з вашого iPhone на всі інші пристрої Apple, такі як iPad та MacBook . Ви також можете синхронізувати інші пристрої, такі як iPod та Apple Smartwatch з вашим iPhone.
Спочатку ви могли використовувати кабель (кабель USB Type-C від Apple) для синхронізації вашого пристрою. Однак синхронізація над Wi-Fi тепер можлива, але ви все одно підключите свій кабель до Mac або ПК. Ви також можете синхронізувати свої дані за допомогою Bluetooth або за допомогою хмарної служби зберігання, наприклад iCloud.
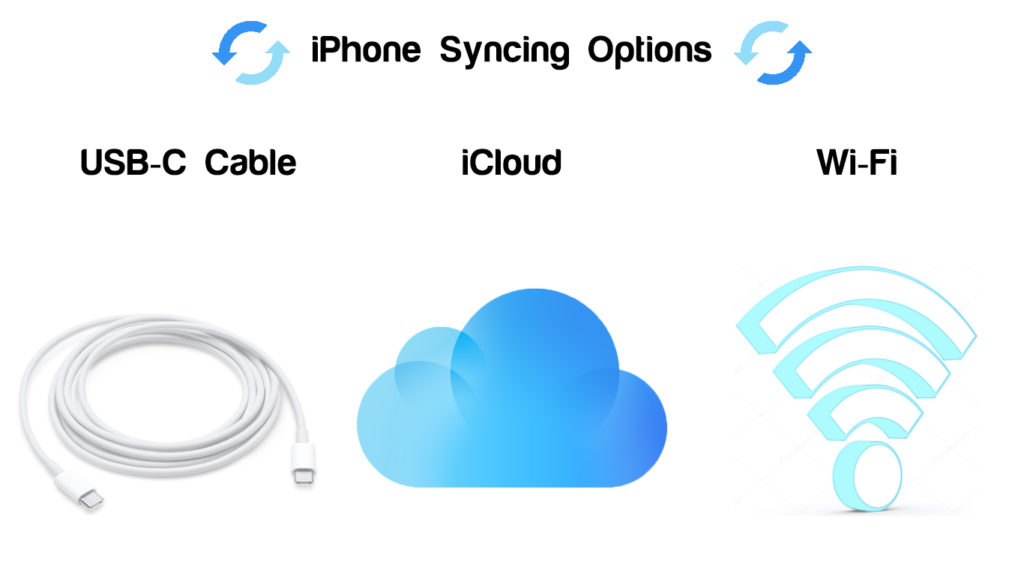
Крім того, ви можете синхронізувати будь -які дані з вашим Mac , наприклад, фільми, подкасти, фотографії та файли. Синхерінг дозволяє відстежувати свою інформацію, навіть якщо у вас немає iPhone поблизу.
Синхронізація над Wi-Fi трохи повільніше, ніж синхронізація за допомогою кабелю. Крім того, якщо ви підключитесь до Wi-Fi під час кабелю, синхронізація триватиме над кабелем. Тому переконайтеся, що ви налаштовуєте налаштування на своєму Mac, щоб увімкнути синхронізацію над Wi-Fi.
Крім того, синхронізація зупиниться, якщо ви відключите кабель, навіть якщо це буде зроблено через Wi-Fi, відновлюючись лише після повторного підключення. Отже, підключення кабелю є важливим під час синхронізації, щоб дозволити телефон та пристрій для обміну даними.
Тому синхронізація над Wi-Fi вимагатиме від вас підключення пристроїв до однієї мережі Wi-Fi . Потім підключіть пристрої за допомогою кабелю USB-C та виберіть ім'я пристрою з меню бічної панелі.
Увімкніть опцію синхронізації над Wi-Fi, щоб ви могли синхронізувати через мережу Wi-Fi, а не через кабель. Після завершення процесу ви можете зняти кабель, оскільки Wi-Fi візьме на себе синхронізацію.
Синхерування над Wi-Fi потребує підключення всіх ваших пристроїв до однієї мережі Wi-Fi для легкої передачі даних. Також переконайтеся, що всі ваші пристрої увімкнено під час синхронізації, щоб дозволити належну та повну передачу інформації.
Переконайтесь, що ваші пристрої мають оновлення програмного забезпечення iOS 5, iPados 13 та MacOS 10.15 або пізніше для використання Finder. Раніші версії або синхронізація з ПК з Windows потребують iTunes, щоб увімкнути синхронізацію між двома пристроями.
Покрокові інструкції щодо синхронізації вашого iPhone через Wi-Fi
Ви можете зробити кілька кроків, щоб синхронізувати свій iPhone з вашим Mac або ПК. Однак кроки різні, оскільки Mac використовує Finder, а ПК використовує додаток iTunes. Версії MACOS перед MacOS 10.15 також використовують iTunes для синхронізації.
По-перше, переконайтеся, що ваш iPhone синхронізується над Wi-Fi, використовуючи наступні кроки:
- Підключіть iPhone до Mac або ПК за допомогою кабелю USB-C
- Переконайтесь, що всі ваші пристрої підключаються до однієї мережі Wi-Fi та залишаються доступу до даних, синхронізуючи
- Переконайтесь, що ОС на ваших пристроях є актуальною, а якщо ні, оновіть їх негайно
- Якщо ви використовуєте версію MacOS 10.15 (або пізніше), ви будете використовувати Finder . Раніші версії та ПК будуть використовувати додаток iTunes .
- Для Finder перейдіть на бічну панель на своєму Mac і виберіть ім'я iPhone
- Потім натисніть Загальне у вікні та виберіть Показати цей пристрій, коли в Wi-Fi, щоб почати синхронізувати ваш пристрій
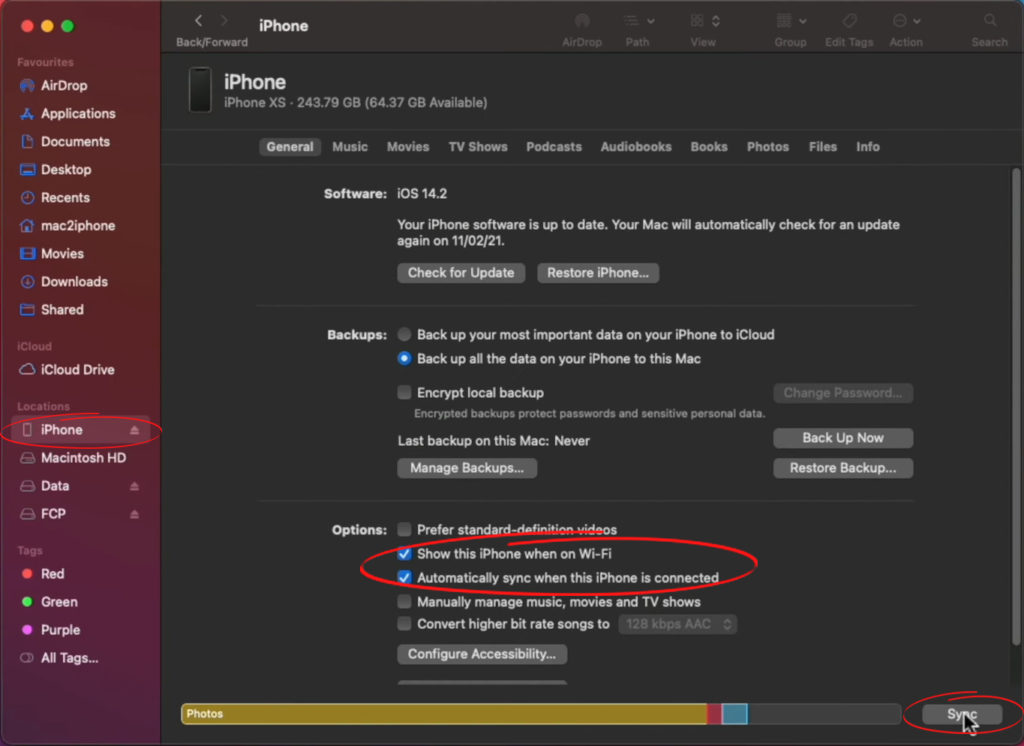
- Якщо ви використовуєте ПК або раніше версії MacOS, використовуйте останню версію програми iTunes
- Натисніть кнопку iPhone, знайдену у верхній лівій частині вікна iTunes
- Клацніть на підсумкове меню, а потім натисніть синхронізацію з цим пристроєм над опцією Wi-Fi
- Клацніть Застосувати, щоб зберегти зміни як для Mac, так і для ПК

Тому ви пов'язуєте свої пристрої та комп'ютер або Mac з синхронізацією через мережу Wi-Fi. Навіть використовуючи iTunes, ви все одно будете синхронізувати пісні, фільми, контакти, календарі та фотографії.
Після підключення пристрою до Mac для синхронізації Wi-Fi виконайте ці кроки, щоб синхронізувати вміст:
- Перейдіть до пошуку на своєму Mac і виберіть свій пристрій на бічній панелі Finder після того, як дозволило синхронізувати Wi-Fi
- Клацніть на вкладці General у верхній частині вікна, щоб побачити тип вмісту для синхронізації
- Клацніть на вміст, який ви хотіли б синхронізувати з вікна
- Виберіть тип вмісту Sync на прапорець імені пристрою, щоб синхронізувати конкретний вміст, який ви вибрали
- Повторіть попередні два, щоб вибрати весь інший вміст, який ви хочете синхронізувати
- Виберіть Застосувати, коли ви будете готові до синхронізації
Після того, як ви виконаєте ці кроки, весь вибраний вами вміст буде синхронізувати з вашим Mac з вашого пристрою через Wi-Fi. Усі елементи з обраного вами вмісту переносять на ваш Mac, коли ви вмикаєте функцію синхронізації.
Однак ви можете вирішити вимкнути функцію автоматичного синхронізації або увімкнути, коли ви підключаєте свої пристрої під час синхронізації. Виконайте ці кроки, щоб увімкнути або вимкнути автоматичне синхронізацію:
- Підключіть свій пристрій до Mac через Wi-Fi для синхронізації та виберіть свій пристрій з бічної панелі Finder
- Натисніть на генеральну кнопку з бруска
- Клацніть на автоматичну синхронізацію, коли цей пристрій підключений прапорець, щоб автоматично включити вміст синхронізації.
- Клацніть Показати, щоб зберегти зміни.
Якщо ви хочете синхронізувати свій вміст за допомогою ПК, виконайте ці кроки:
- Відкрийте останню версію програми iTunes та підключіть свій пристрій до комп'ютера за допомогою кабелю USB-C
- Переконайтесь, що ваші пристрої підключаються до тієї ж мережі Wi-Fi, щоб дозволити синхронізувати Wi-Fi, а не кабель
- Клацніть на піктограму пристрою, знайденому у верхньому лівому куті вікна iTunes на вашому ПК
- У меню «Налаштування», ліворуч від вікна iTunes, виберіть прапорець поруч із вмістом
- Виберіть прапорець елементів під вмістом, який ви хотіли б синхронізувати зі списку вмісту
- Повторіть попередні два кроки для всього іншого вмісту, який ви хотіли б синхронізувати з ПК
- Натисніть кнопку Застосувати, знайдену в правому нижньому куті вікна, щоб почати синхронізувати
- Якщо синхронізація не запускається негайно, натисніть кнопку Sync, щоб запустити процес
iTunes автоматично синхронізує елементи, які ви вибрали під час підключення iPhone до комп’ютера. Щоб вимкнути автоматичну функцію, виконайте ці кроки:
- Клацніть на меню «Налаштування» у вікні та виберіть параметр «Підсумок»
- Зніміть прапорець на автоматичному синхронізації, коли цей пристрій підключений, щоб iTunes запитав перед синхронізацією
- Щоб вимкнути автоматичне синхронізацію для шоу, музики та фільмів, виберіть вручну Керувати елементами, які все ще під підсумковим варіантом
- Натисніть кнопку Застосувати, щоб зберегти зміни
Усунення проблем із синхронізацією iPhone
Якщо у вас виникли проблеми з синхронізацією вашого iPhone з вашим Mac або ПК після виконання кроків, спробуйте ці виправлення:
- Оновіть програмне забезпечення на своїх пристроях
Переконайтесь, що програмне забезпечення у вашому Mac, iPhone та Windows PC є сучасним, щоб насолодитися плавним функціонуванням опції синхронізації. Якщо ви використовуєте iTunes, переконайтеся, що ви використовуєте останню версію програми.
- Усунення несправностей своїх пристроїв
Іноді простий метод виправлення проблеми на вашому пристрої - це усунення несправностей. Якщо у вас є проблема з підключенням на своєму пристрої, вимкніть його і зачекайте кілька хвилин. Увімкніть його назад і спробуйте підключити його до своїх пристроїв.
- Перевірте підключення до мережі
Оскільки ви синхронізуєте Wi-Fi, переконайтеся, що ваша мережа є суцільною та стабільною для плавної передачі даних. Також переконайтеся, що всі ваші пристрої підключаються до однієї мережі Wi-Fi, перш ніж налаштувати їх для синхронізації.
- Консолідувати файли в одному місці перед синхронізацією
Переконайтесь, що всі елементи, які ви хочете синхронізувати, знайдені в точному місці файлу. Тому, натиснувши на список вмісту, всі ваші елементи будуть легко доступні для синхронізації. Також буде простіше синхронізувати весь ваш вміст одночасно.
- Перевірте своє стороннє програмне забезпечення для безпеки
Іноді ваше програмне забезпечення для безпеки може відмовитись і заблокувати вас від передачі своїх даних як міри захисту безпеки. Оскільки ви передаєте дані, включаючи особисті рахунки та інформацію, синхронізація може бути загрозою. Тому налаштуйте налаштування програмного забезпечення безпеки, щоб дозволити синхронізувати iPhone на інші пристрої.
- Труднощі при синхронізації пісень
Якщо ви не можете передати та синхронізувати свої пісні, спробуйте видалити та переробити їх, оскільки файли можуть бути пошкоджені.
Крім того, спробуйте синхронізувати кілька пісень одночасно, підбираючи пісні під варіантом вмісту пісень під час синхронізації. Потік даних буде мінімальним і швидким, особливо при синхронізації над Wi-Fi.
Якщо ви все ще стикаєтесь з проблемами, коли синхронізуєте свій iPhone над Wi-Fi, попросіть подальшу допомогу від центру підтримки Apple .
Поширення
З: Яка основна відмінність між синхронізацією та резервним копією даних на iPhone?
Відповідь: Синхронізація-це передача предметів з вашого iPhone на ваш Mac або ПК через кабель або Wi-Fi. Synging дозволяє підтримувати всі ваші пристрої в курсі подій та інформації з вашого iPhone. Тому синхронізація відображатиме всі дані з вашого iPhone на ваш Mac або ПК.
Ви також можете синхронізувати інші продукти Apple з вашим iPhone, наприклад, Apple Smartwatch та iPad. Ви повинні вибрати елементи, які ви будете синхронізувати з iPhone, з іншими пристроями.
З іншого боку, резервне копіювання даних зберігає дані в Інтернеті через кілька фізичних серверів, якими володіє хостинг -компанія. Таким чином, ви зможете зберегти свої дані за допомогою хмарної служби зберігання, наприклад, iCloud для клієнтів Apple.
Крім того, ви заплатите додаткові гроші, щоб отримати доступ до більшого місця для зберігання, якщо у вас є більше даних. Якщо ви втратите пристрої iPhone, iPad або Mac, ви зможете отримати доступ до попередніх даних на новому пристрої.
Резервне копіювання даних працює ефективно, щоб допомогти вам відновити та відновити критичні дані, такі як контакти, фотографії та документи.
Висновок
Синхронізація iPhone з вашим Mac або ПК дозволяє обмінюватися інформацією та елементами на своїх пристроях. Ви не будете відчувати труднощів з доступом до таких даних, навіть якщо ваш iPhone вам не близький. Можна синхронізувати вміст, такий як фільми, музика та аудіокниги з вашого iPhone.
Синхерування вашого iPhone зараз простіше, оскільки ви можете зробити це над кабелем та підключенням Wi-Fi. Ви повинні переконатися, що ваше програмне забезпечення є сучасним, щоб дозволити синхронізувати на ваших пристроях. Пристрої також повинні підключатися до однієї мережі Wi-Fi, щоб полегшити передачу даних.
