Сітчасті мережі та Інтернет речей (IoT), як правило, йдуть рука об руку, щоб полегшити ефективне середовище розумної мережі. Коли ви поєднуєте два аспекти, тобто, сітчаста мережа та пристрої IoT, результат - це мережа, яка має універсальні функції та адекватне покриття сигналу у всьому будинку. Це означає, що ви можете керувати розумною лампою в іншій кімнаті, а дивитесь телевізор у вітальні без суєти.

Samsung Smartthings Wi-Fi -це сітчаста мережа з розумним центром, яка дозволяє керувати розумними пристроями різних виробників. Усі налаштування та з'єднання можна зробити з додатка на вашому телефоні, що ще більше вдосконалюючи досвід користувача.
Нижче наведено інструкції щодо налаштування маршрутизаторів Wi-Fi SmartThings та як використовувати круті елементи керування, до яких ви отримаєте доступ.
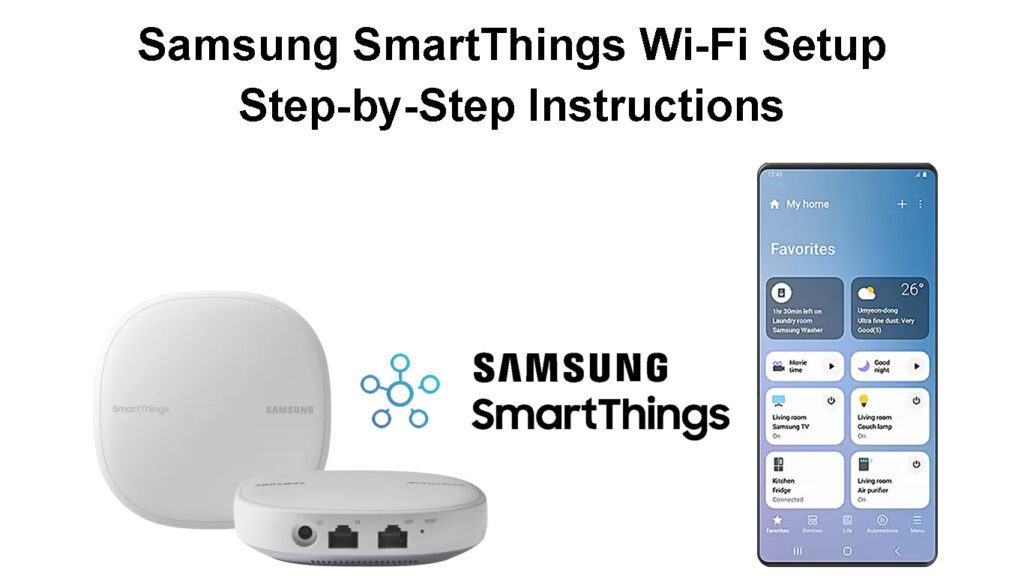
Про Samsung Smartthings Wi-Fi
Samsung Smartthings Wi-Fi -це мережевий маршрутизатор Mesh , який подвоюється як розумний центр для управління розумними пристроями. По суті, розумний блок Wi-Fi використовує Samsungs Smart
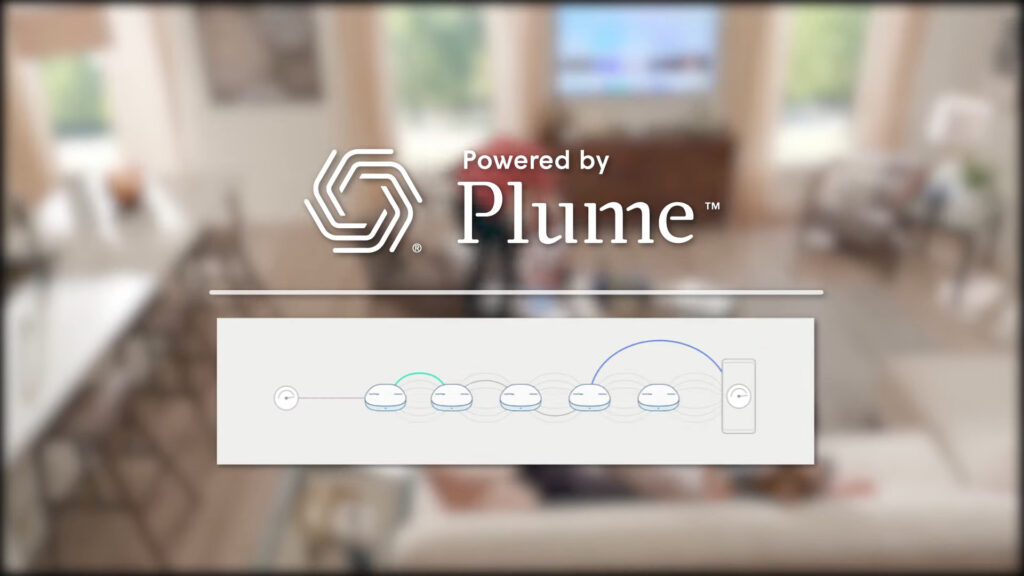
Smartthings Wi-Fi-підрозділи продаються в упаковці з трьох або окремо; Тому ви можете отримати його, якщо хочете транслювати Wi-Fi на невелику площу поверхні. Крім того, ви можете придбати більше одиниць для збільшення покриття Wi-Fi ; Однак, рекомендована максимальна кількість розумних одиниць Wi-Fi в мережі становить п’ять. Тому ви можете мати одну одиницю як основний маршрутизатор, а інші чотири - як додаткові моменти для великих домогосподарств.
Представляючи Samsung Smartthings Wi-Fi
Кожна одиниця теоретично може транслювати сигнал Wi-Fi на 1500 квадратних футів або 140 квадратних метрів. Теоретично, оскільки діапазон мовлення змінюється залежно від середовища одиниць, діапазон сигналу зменшиться, якщо є перешкоди, як товсті стіни. Три одиниці покриють до 4500 квадратних футів.

Після налаштування підрозділи використовуватимуть штучний інтелект для аналізу використання вашої мережі та оптимізації його. Мережа сітки також використовує хмару Plumes для зберігання даних про використання мережі для покращення використання мереж з часом. Тому, використовуючи дані, які він отримує, ваша мережа запропонує більше пропускної здатності для важливих пристроїв у різних приміщеннях.
Крім того, ви можете використовувати функцію Wi-Fi Hub SmartThings для підключення до розумних пристроїв у вашому домі. Ви можете легко контролювати пристрої з програми SmartThings , надаючи пріоритет важливих пристроїв у різний час.
Насамперед
Налаштування Samsung Smartthings Wi-Fi Hub вимагає спочатку користувача, щоб мати програму Samsung Smartthings. Додаток безкоштовний у Google Play , Galaxy Store та App Store . Інструкції щодо програми легко орієнтуватися, оскільки вони є прямими, даючи найкращий досвід налаштування маточини.
Додаток не тільки допомагає налаштувати ваші Hubs SmartThings, але й допомагає підключити ваші розумні пристрої до мережі. Після того, як ви активуєте цю функцію, ви можете з'єднати інші розумні пристрої у своєму будинку, включаючи розумні лампочки та дзвінки. Існує широкий спектр сумісних розумних пристроїв, з якими ваш додаток SmartThings може легко працювати.

Сумісні бренди
Перш ніж налаштувати, переконайтеся, що у вас є всі правильні пристрої. Переконайтесь, що у вас є правильна кількість концентраторів, як зазначено у вашій покупці, кабелі Ethernet та адаптера. Однак деякі продукти або аксесуари можуть змінюватись залежно від вашого постачальника послуг або місцезнаходження.
Ви повинні увійти до свого облікового запису Samsung, щоб використовувати додаток Samsung SmartThings. Якщо у вас немає облікового запису Samsung, переконайтеся, що ви створюєте його під час встановлення програми SmartThings.
SmartThings Wi -Fi - розодягнення та основна інформація
Як налаштувати Samsung Smartthings Wi-Fi
Після підтвердження того, що кожен аксесуар в порядку, налаштування Samsung Smartthings Wi-Fi Hub не є важким завданням. Використовуйте наступні кроки, щоб орієнтуватися на програму SmartThings під час початкової процедури налаштування:
- Використовуйте кабель Ethernet , щоб підключити центр до модему у вашому будинку.
- Підключіть кабель Ethernet з порту локальної мережі на своєму модем до порту WAN (IN) вашого первинного центру Wi-Fi.

- Потім підключіть адаптер живлення до концентратора Wi-Fi та відділення живлення, щоб увімкнути його. Ви дізнаєтесь, що це увімкнено, якщо він блимає зеленим.
- Запустіть програму на своєму мобільному пристрої, який автоматично запропонує вам активувати функції мобільних пристроїв Wi-Fi та Bluetooth. Переконайтесь, що ви знаходитесь в межах 5 м або 15 футів.
- Після того, як ці функції увімкнено, відкрийте додаток SmartThings. Додаток автоматично виявить концентратор - виберіть параметр Додати зараз.

- Якщо він не виявляє його автоматично, на інформаційній панелі на мобільному пристрої виберіть параметр Додати пристрою за допомогою вкладки "Підпис" на вкладці "Пристрої".
- Виберіть параметр SmartThings з вкладки "Усі бренди".
- Потім прокрутіть вниз до Smartthings Wi-Fi після цього.

- Потім виберіть Новий параметр Wi-Fi Network, оскільки це початкова процедура налаштування.
- Потім виберіть, де ви хотіли б додати центр у будинку.
- У спадному меню виберіть, до якої кімнати ви додаєте центр.

- Торкніться наступної кнопки, щоб вибрати колір шпалер, щоб призначити нову кімнату, а потім виберіть Зберегти.
- Виберіть далі, щоб дотримуватися екранних інструкцій для включення вашого центру.
- Зачекайте, поки центр блимає червоним і зеленим, перш ніж продовжувати, як показано на мобільному пристрої.

- Зачекайте, поки ваш концентратор підключиться до вашого модему, перш ніж переглянути ліцензійну угоду кінцевого користувача.
- Поставте прапорець Угоди користувача та виберіть наступний параметр.
- Тепер назвіть домашню мережу та надайте безпечний пароль для мережі.

- Зачекайте, поки процес налаштування не буде завершено.
- На даний момент ви можете додати більше вузлів до мережі, щоб розширити покриття або вибрати готове, якщо ви не хочете додавати більше матоарів на даний момент.

- Виберіть наступну кнопку, щоб дозволити Plume оптимізувати вашу мережу Wi-Fi.
- У цей момент ви можете вибрати, щоб підключити інші розумні пристрої.

- Дозвольте своїм розумним пристроям підключитися до вашої мережі Wi-Fi, якщо це можливо.
- Дотримуйтесь інструкцій на екрані, щоб ваш пристрій дозволив завантажити додаток Plume, щоб оптимізувати вашу мережу Wi-Fi.
- Таким чином, процедура налаштування тепер завершена
Smartthings Wi-Fi налаштування-покроково
Якщо ви хочете додати ще один концентратор пізніше, переконайтеся, що ви знаходитесь в діапазоні з'єднання під час налаштування. Завжди використовуйте кабель Ethernet для підключення первинного центру до модему.
Як налаштувати інші сумісні пристрої
Окрім Wi-Fi Hub Samsung Smartthings, ви можете керувати розумним будинком за допомогою програми SmartThings. Різні компанії сумісні з центром Smartthings, включаючи голосові помічники, такі як Alexa та Google Assistant.
Також ви можете керувати пристроями за допомогою програми, включаючи пріоритет важливих пристроїв.
Ви можете додати різні пристрої до свого центру SmartThings через SmartThings, використовуючи наступні інструкції:
- Запустіть додаток SmartThings та перейдіть на вкладку "Пристрої" та виберіть піктограму "Домашня".
- На приладовій панелі виберіть параметр Додати пристрій.
- На вкладці Brand виберіть SmartThings.
- Виберіть, який сумісний пристрій ви хочете додати, наприклад, датчики руху.
- Виберіть, який номер моделі SmartThings належить вам із ваших екранних варіантів.
- Потім виберіть місце, в якому ви перебуваєте, а потім там, де знаходиться ваш розумний пристрій у будинку.
- Дотримуйтесь інструкцій на екрані, щоб завершити з'єднання пристроїв, оскільки кожен гаджет має різні інструкції.
- Виберіть готове опцію, щоб завершити процедуру налаштування.
Індикатор світлодіодних світильників на концентраторі та їх значення
Світлодіодні світильники , що блимають при підключенні SmartThings Wi-Fi Hub до мережі, покажуть, чи є з'єднання успішним чи ні.
Червоний і зелений блискучий світло під час налаштування показує, що центр готується підключитися до мережі. Богорошні світильники вирішать суцільну зелену, яка показує, що з'єднання є успішним.
Червоне блискуче світло вказує на проблеми з центром.
Близьке синє світло не вказує на зв’язок LAN між маточиною та модемом; Таким чином, він не може отримати IP -адресу. Тому вам слід замінити кабель Ethernet або перевірити, чи підключений кабель до правильних портів.
З іншого боку, суцільне синє світло, яке з’являється більше п’яти хвилин, вказує на погане з'єднання в мережі.
Мерехтливе смакове світло вказує на те, що концентратор отримує та завантажує оновлення прошивки , що є нормальним. Також суцільний синій колір, що з’являється менше п'яти хвилин, може вказувати на те, що Hub завантажує прошивку. Суцільне сманове світло означає, що центр застосовує оновлення прошивки, і ви не повинні відключити центр.
Зелений блискучий світло на концентраторі означає, що концентратор шукає пристрій для підключення до мережі. Блинення світла є нормальним, особливо під час початкового процесу налаштування, і воно зупиниться після з'єднання. Подвійне лужне зелене світло виникає, коли режим виключення Z-хвилі активний у мережі.
Як усунути неполадки
Іноді в концентраторі можуть бути глюки, як і будь-який інший пристрій у мережі Wi-Fi . Тому існують різні способи усунення несправностей вашого пристрою та відновити його, очистивши помилки. Початковий крок завжди повинен полягати в тому, щоб скоротити живлення до маточини, щоб перезапустити їх. Якщо проблеми стають постійними, ви можете спробувати більш надійні рішення.
Деякі з інших способів, якими ви можете скористатися для усунення несправностей, включають:
Скиньте свій концентратор безпосередньо з пристрою:
- Відключіть матоницю від його джерела живлення.
- Використовуйте шпильку або гострий інструмент, щоб утримувати кнопку скидання, знайдену поруч із портами маточиків.

- Утримуйте кнопку, коли ви вставляєте центр у його джерелі живлення.
- Дивіться, як світлодіодне світло змінюється від блимаючого жовтого до суцільного жовтого кольору.
Як заводські скидання вашого Samsung Smartthings Wi-Fi Hub
Перезавантаження або заводська скидання пристрою:
- Перейдіть до програми SmartThings та виберіть вкладку Пристрої.
- Потім виберіть домашній значок, щоб вибрати місце розташування маточини, який ви хочете перезавантажити.
- Виберіть параметр статусу мережі, а потім виберіть параметр концентратора Wi-Fi.
- У розділі "Більше параметрів" виберіть або перезавантажити пристрій або скидання заводських.
- Натисніть на перезавантаження для перезавантаження на своєму пристрої або скидання для скидання заводського.
- Підключіть пристрій назад до мережі, якщо він відключається після процедури.
Висновок
Багато хто вибирає сітчасті системи Wi-Fi , оскільки вони можуть обслуговувати дуже великі домогосподарства, не втрачаючи мережевого з'єднання. Завдяки впровадженню Samsung Smartthings Wi-Fi, ви можете мати широке покриття мережі у своєму будинку. У вас більше не буде мертвих зон, що впливають на вашу продуктивність, додавши до вашої мережі концентратори.
Крім того, Samsung Smartthings Wi-Fi дозволяє інтегрувати розумні пристрої, такі як замки та камери, через функцію Smart Hub. За допомогою шлейфів ви можете легко оптимізувати та контролювати всі свої пристрої. Ми сподіваємось, що ця стаття допомогла вам створити ваш Samsung Smartthings Wi-Fi.
