Володіння останньою моделлю iPhone може бути чимось, що змушує вас почуватись гордим. Високий смартфон може похвалитися деякими вражаючими функціями, як зовнішніми, так і внутрішніми. Крім того, обтічна екосистема Apple підтримує користувачів iPhone з плавними та ефективними процесами.
Безпроблемне підключення-це те, що Apple сприйняла серйозно протягом останніх кількох років. Ви можете бачити, що коли Apple відкрила деякі свої власні функції, такі як Airplay , доступні для пристроїв поза екосистемою Apple, щоб посилити її присутність в інших місцях. Практичність та простота використання залишаються пріоритетами яблук.
Це приводить нас до того, як увійти в мережу Wi-Fi на iPhone . Як і багато інших процесів iPhone, його супер гладкий і простий у виконанні цього завдання.

Підключення iPhone до мережі Wi-Fi
Дізнайтеся, як увійти у свою домашню мережу Wi-Fi на вашому iPhone з наступним простим методом:
- Перше, що ви хочете зробити, - це шукати значок налаштувань на вашому iPhone. Це чорно-сіра ікона, що нагадує передач.
- Виберіть Wi-Fi . Потім торкніться перемикання Wi-Fi, щоб увімкнути його.
- Він попросить вас вибрати мережу зі списку мереж Wi-Fi, доступних поблизу вашого iPhone.
- Торкніться бажаного імені Wi-Fi (SSID) .
- Введіть пароль, коли буде запропоновано.
- Після цього натисніть кнопку з'єднання.
- Ви знаєте, що підключились, коли побачите зелений перемикач біля імені Wi-Fi. Ви також можете побачити символ Wi-Fi у верхній правій смузі.
Порада: проведіть пальцем вниз з верхнього права екрана iPhone, щоб запустити меню ярлика. Кнопка Wi-Fi включення/вимкнення з’являється у верхньому лівому квадратному корпусі. Ви можете зручно натиснути, щоб вийти з Wi-Fi та ще раз натиснути, щоб увійти в Wi-Fi.
Як підключити iPhone до домашнього Wi-Fi
Як підключити iPhone до загальнодоступного Wi-Fi (Wi-Fi Network Ender In)
Що робити, якщо ви не можете підключитися до Wi-Fi?
- Перевірте, як далеко знаходиться ваш телефон від маршрутизатора Wi-Fi . Чим далі ви від маршрутизатора, ваш сигнал Wi-Fi буде біднішим . Отже, переконайтеся, що ви в межах діапазону .
- Подвійна перевірка, якщо Wi-Fi увімкнено. Кнопка автоматичного з'єднання повинна бути активована, щоб вам не довелося шукати свою мережу кожного разу, коли ви хочете увійти.
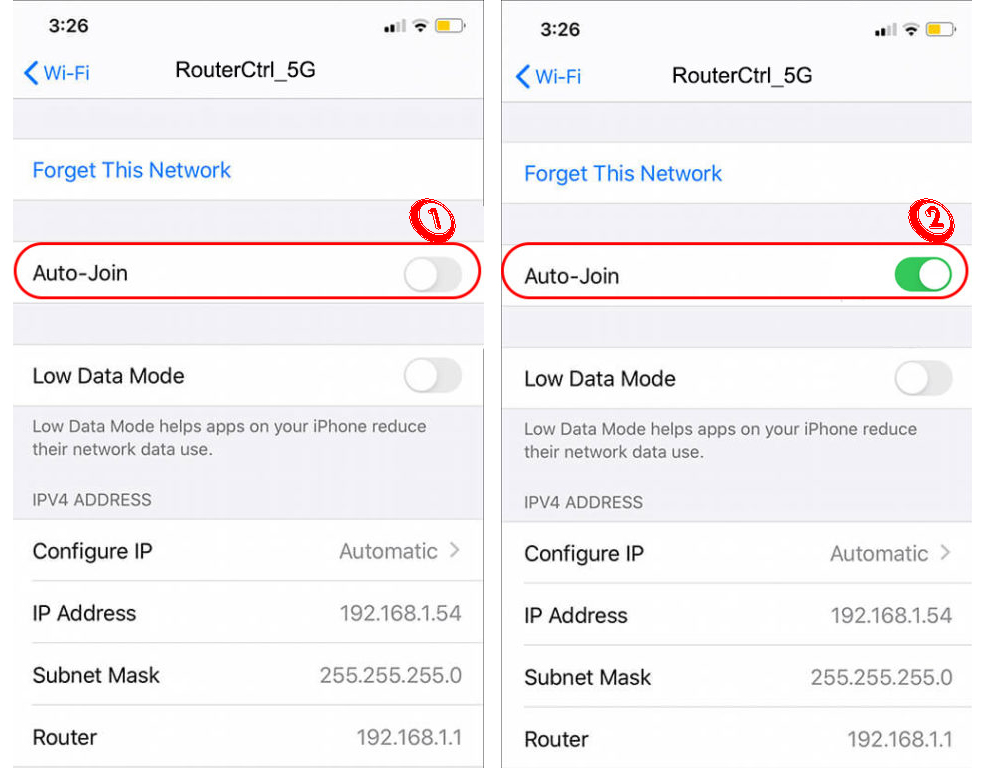
- Введіть правильний пароль. Перевірте додаток ISP мереж, якщо вам потрібно скинути/змінити пароль .
- Перевірте свої підключення та кабелі пристрою Wi-Fi. Шукайте пошкоджені або зламані дроти, і переконайтеся, що ви замінюєте їх, якщо вони не переробляються.
- Поширеним засобом до проблем з підключенням електронних пристроїв є перезапуск пристроїв - перезапустіть як iPhone, так і свій маршрутизатор/модем Wi -Fi . Щоб перезапустити iPhone, натисніть та утримуйте кнопку живлення та кнопку гучності вгору або вниз разом. Проведіть повзунок, щоб вимкнути телефон. Перезавантажте iPhone, натиснувши та тримаючи кнопку живлення.
Як перезапустити або вимкнути iPhone
Щоб перезапустити маршрутизатор/модем , вимкніть пристрої та витягніть усі вилки. Зачекайте кілька хвилин і підключіть усі кабелі назад у свої первісні позиції. Увімкніть, натиснувши кнопку живлення, а маршрутизатор та модеми повинні перезапустити.

- Ви можете виявити, що досі нічого не спрацювало. Тепер ви можете спробувати скинути налаштування мережі через свій iPhone. Виконайте ці кроки, щоб скинути налаштування мережі:
- Торкніться значка налаштувань.
- Потім виберіть загальний.
- Після цього виберіть скидання, а потім скиньте налаштування мережі.
Скидання налаштувань мережі на iPhone
- Оновіть прошивку Wi -Fi маршрутизатора - можливо, ви запланували свій маршрутизатор для автоматичного оновлення прошивки, але іноді це не працює. У такому випадку ви завжди можете перевірити на останні оновлення прошивки вручну.
Оновлення прошивки маршрутизаторів Netgear
- Аналогічно, переконайтеся, що ви оновили програмне забезпечення для iPhone.
Використовуйте приватну адресу Wi-Fi
Адреса MAC (контроль доступу до засобів масової інформації) -це адреса мережі ваших пристроїв, на яку визначають ваш Wi-Fi. Ми рекомендуємо вам отримати доступ до мережі Wi-Fi за допомогою приватної адреси Wi-Fi.
Ось чому - якщо ви продовжуєте використовувати звичайну MAC -адресу у всіх мережах Wi -Fi з часом, ваші пристрої піддаються впливу інших, хто може їх простежити. Це не хороша практика безпеки.
Рекомендоване читання:
- Я підключений до Wi-Fi чи Ethernet? (Яка різниця?)
- Не можете підключитися до польоту Wi-Fi по телефону? (Поради щодо усунення несправностей)
- Як автоматично підключитися до Wi-Fi? (Пояснюється)
На щастя, останній iOS має функцію, яка автоматично дозволяє вашому пристрою використовувати унікальну MAC-адресу ( приватну адресу Wi-Fi ) під час підключення до іншої мережі Wi-Fi. Крім того, ваш iPhone змінить MAC -адресу, коли:
- Ви скиньте телефон або мережеві налаштування.
- Ви не підключені до мережі Wi-Fi протягом шести тижнів.
- Виберіть забути мережу через два тижні.
Все, що вам потрібно знати про функцію приватної адреси Wi-Fi Address
За замовчуванням приватна адреса активна на вашому iPhone. Він повинен залишатися таким, якщо ви не хочете компрометувати свою конфіденційність в Інтернеті. Однак бувають випадки, коли мережа Wi-Fi не дозволить вам підключитися, коли ваша адреса конфіденційності активна. У такому випадку вам потрібно буде його вимкнути. Ось як це зробити:
- Перейдіть на домашній екран і натисніть додаток Налаштування.
- Виберіть Wi-Fi та торкніться перемикання, щоб активувати функцію Wi-Fi.
- Торкніться кнопки інформації (обведена маленька буква I).
- Прокрутіть вниз, і ви можете побачити приватний перемикач адреси Wi-Fi в прямому ефірі (зелений перемикач).
- Торкніться перемикання один раз, щоб вимкнути приватну адресу Wi-Fi.
Як увімкнути/вимкнути приватну адресу Wi-Fi
Підключення iPhone до особистої точки доступу
Чи знаєте ви, що ви можете створити особисту точку доступу Wi-Fi, якщо у вашому iPhone або iPad ( з якісними можливостями Wi-Fi, так і стільниковими можливостями ) є стільникові дані ? Після створення iPhone/iPad може дозволити декільком іншим пристроям приєднатися до особистого гарячого місця. Виконайте ці кроки, щоб підключитися до точки доступу:
- Знайдіть значок налаштувань на домашньому екрані iPhone та відкрийте додаток.
- Виберіть варіант Wi-Fi.
- Ви можете переглянути список доступних мереж Wi-Fi на наступному екрані.
- Виберіть ім'я гарячої точки Wi-Fi, яке ви вже створили на іншому iPhone або iPad.
- Телефон попросить вас ввести пароль. Якщо ви не знаєте або не можете запам'ятати пароль, перейдіть до персональних налаштувань гарячої точки на хост -пристрої та відобразіть пароль.
- Зараз ваш iPhone повинен підключитися до особистої точки доступу. Ви можете сказати, що ви підключили, коли побачите логотип сигналу Wi-Fi у верхньому праві екрана iPhone.
Як створити особисту точку доступу на iPhone
Порада: Якщо ви входите на обидва пристрої, використовуючи один і той же ідентифікатор Apple, вам навіть не потрібно ключі в паролі. Вам просто потрібно активувати Wi-Fi та Bluetooth на кожному пристрої, і ваш телефон повинен автоматично підключатися.
Питання що часто задаються
Питання: Як я можу відкрити екран входу в мережу Wi-Fi?
Відповідь: Більшу частину часу ви можете знайти багато мереж Wi-Fi навколо вашого пристрою, але періодично це стає занадто важко входити, оскільки ви не можете запустити сторінку входу . Ну, ви можете знайти такі поради:
- Спробуйте вимкнути сторонній сервер DNS .
- Знайдіть шляхи доступу до сторінки за замовчуванням маршрутизаторів .
- Просуньте в режим інкогніто і спробуйте зайти на веб-сайт, що не належать до HTTPS.
- Виготовити свіже місце розташування мережі.
- Перезавантажте свій пристрій.
Питання: Які причини я не можу отримати доступ до мережі Wi-Fi через мій iPhone?
Відповідь: Це деякі можливі причини:
- У вас поганий сигнал Wi-Fi через велику відстань між пристроями, або від інших електронних пристроїв спостерігаються переривання сигналу .
- Ви ввели неправильний пароль Wi-Fi.
- Ви не оновили програмне забезпечення телефону до останньої версії.
Питання: Які кроки для підключення мого iPhone до готелю Wi-Fi точки?
Відповідь: Перше, що ви повинні зробити,-це попросити реєстрацію на ім’я та пароль Wi-Fi . Іноді ви можете знайти облікові дані у кишені клавіш вашої кімнати або надруковані на квитанції. Далі виконайте ці кроки:
- Перемикайте параметр Wi-Fi.
- Перейдіть до налаштувань Wi-Fi, щоб знайти список доступних мереж Wi-Fi в околицях.
- У списку повинно відображатися готелі Wi-Fi Network.
- Виберіть мережу Wi-Fi готелів.
- Підключіться, ввівши довіри, надані персонал готелю.
Питання: Що станеться, якщо я скину свої налаштування мережі iPhones?
Відповідь: Ви неодмінно втратите багато облікових даних після скидання вашої мережі iPhones. Ви програєте:
- Зберігаються онлайн -дані, включаючи дані мереж.
- Назва мереж Wi-Fi.
- Пароль Wi-Fi Networks.
- Пристрої Bluetooth, раніше підключені до вашого iPhone.
- Налаштування налаштувань.
- Ваші налаштування VPN.
Висновок
З'єднання Wi-Fi-це перше, що ви хочете налаштувати після придбання нового iPhone. Якщо у вас немає Wi-Fi , ви нічого не можете зробити з абсолютно новим iPhone, навіть якщо він має тонни функцій Sky-Scraping. Отже, за допомогою цього посібника ви знайдете його шматок торта, щоб увійти в мережу Wi-Fi на вашому iPhone.
Якщо у вас є проблеми, що підключаються до Wi-Fi , ми підготували кілька перевірених способів усунути свою проблему та отримати з’єднання. Якщо жоден із цих методів не вирішує вашу проблему, можливо, вам доведеться звернутися до представника служби служби клієнтів провайдерів та пояснити свої проблеми. Вони, можливо, зможуть допомогти вам у вирішенні проблем з мережею Wi-Fi. Але перед тим, як це зробити, це, мабуть, найкраще, якщо ви можете спробувати підключитися до своєї мережі Wi-Fi за допомогою іншого iPhone . Таким чином, ви дізнаєтесь, чи працює ваш оригінальний iPhone.
