Якщо вам цікаво, як встановити драйвер Wi-Fi у Windows 10 , ви в потрібному місці. Це, безумовно, означає, що у вас виникають труднощі з вашим Wi-Fi , або ви просто пропустите драйвер на своєму пристрої.
Ось чому в цій статті збирався обговорити, що таке драйвер, як працює драйвер Wi-Fi, як встановити драйвер Wi-Fi, як його оновити та як перевстановити його, якщо у вас є проблеми з бездротовим завданням з'єднання .
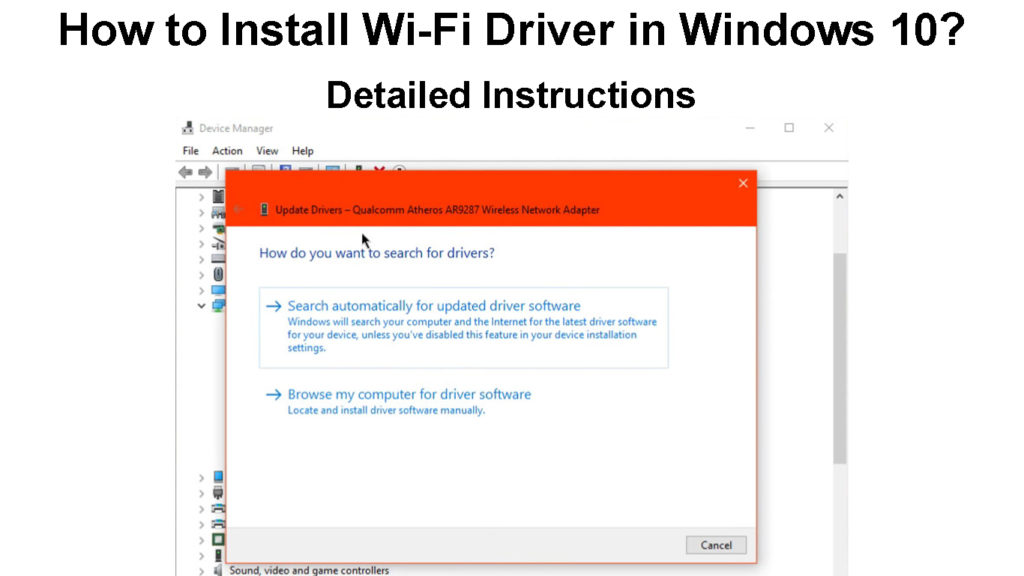
Що таке водій?
Комп'ютер - це складна машина, яка має п'ять ключових компонентів . Комп'ютер має обладнання, зарезервоване для надання введення, обробки обладнання, обладнання для зберігання, апаратного забезпечення для надання виводу та пристроїв зв'язку.
Ці п’ять основних компонентів нашого пристрою поділяються на власні менші компоненти. На жаль, якщо ви живете на пристрої, який має лише апаратні компоненти, це не так багато.
Саме тут приходять драйвери. Драйвер - це програмний колег вашого обладнання. Як випливає з назви, водій робить водіння. Це програмне забезпечення, яке змушує цей компонент вашого пристрою працювати так, як це робиться.
Що таке водій?
Як працює водій Wi-Fi?
Драйвер Wi-Fi, який ви маєте на ноутбуці або комп'ютері, дозволяє вашому пристрою налаштувати його бездротову мережу . Один з менших компонентів обладнання пристрою зв'язку, яке ви маєте на своєму комп’ютері, - це бездротовий адаптер .
Цей адаптер Wi-Fi -це апаратне забезпечення, яке передає та отримує бездротові радіочастоти, ті, які ми використовуємо для передачі даних. Драйвер Wi-Fi розповідає пристрою, що робити і коли це робити, роблячи його функціональним.
Уявіть це так, ви повинні провести автобусну екскурсію по вашому місту, а автобус знаходиться на вокзалі, але у нього немає водія. Отже, у вас в кінцевому підсумку проводите екскурсію по вокзалу або просто сидите в автобусі, якщо водій не з’явиться.
Водій показує, екскурсія ввімкнена, водій не показує, ви їдете додому. Ось як працюють і драйвери пристроїв.
Як встановити драйвер Wi-Fi у Windows 10?
Зазвичай, коли ми встановлюємо Windows 10, всі драйвери автоматично завантажуються та встановлюються. Однак є також можливість встановити драйвер вручну, оскільки більшість виробників пропонують драйвери для завантаження на своїх веб -сайтах.
Якщо ви хочете встановити драйвер вручну, ви можете зайти на веб -сайт своїх виробників та завантажити його. Встановіть драйвер, відкривши файл. Як тільки ви це зробите, перейдіть до поля пошуку та введіть менеджер пристроїв.
Клацніть на перший результат, який з’явиться, і вікно з’явиться. Клацніть на розділ «Мережеві адаптери», щоб розширити його, і подивіться, чи є назва пристрою, що містить слова Wireless або Wi-Fi. Двічі клацніть і перевірте загальну вкладку, щоб побачити, чи встановлено її належним чином.
Ви можете завантажити тонну сторонніх програмних засобів, які ви можете завантажити, які шукають драйвери, які вам потрібні на вашому комп’ютері. Це робить все для вас, від завантаження до встановлення.
Як встановити драйвери Wi-Fi вручну?
Як оновити драйвер Wi-Fi у Windows 10?
Тепер, якщо ви встановили драйвер Wi-Fi і у вас виникають проблеми з Wi-Fi, оскільки ви вважаєте, що застаріли або він не працює належним чином, найкраще спробувати оновити його. Щоб оновити драйвер Wi-Fi у Windows 10, вам потрібно:
- Введіть менеджер пристроїв у вікні пошуку та натисніть Enter.
- Після того, як вікно з’явиться, розгорніть розділ мережевих адаптерів.
- Знайдіть драйвер, який має бездротовий зв'язок у його назві.
- Клацніть правою кнопкою миші драйвер та натисніть кнопку Оновити драйвер.
- З'явиться нове вікно. Клацніть на пошук автоматично для драйверів.
- Слід встановити найновішу версію драйвера.
- Ви також можете натиснути на пошук оновленого драйвера в оновленні Windows.
- У новому вікні ви побачите версію вашого драйвера в оновленні Windows.
Як оновити драйвери Wi-Fi
Як перевстановити драйвер Wi-Fi у Windows 10?
Якщо ви пройдете попередні кроки, і ваш Wi-Fi все ще не працює так, як слід, найкраще перевстановити водія. Це простий процес, і на це потрібно кілька хвилин:
- Спочатку перейдіть до поля пошуку та введіть диспетчер пристроїв.
- Після того, як відкриється нове вікно, знайдіть розділ мережевих адаптерів.
- Клацніть правою кнопкою миші на своєму бездротовому драйвері та натисніть на пристрій видалення.
- З'явиться нове вікно, вам потрібно встановити прапорець, в якому написано видалити програмне забезпечення драйвера для цього пристрою.
- Після прапорець натисніть на видалення.
- Коли це буде закінчено, адаптер буде видалений зі списку.
- Далі потрібно натиснути на мережеві адаптери та вибрати дію у верхньому лівому куті.
- З випадання натисніть на сканування на зміни обладнання.
- Коли сканування закінчиться, ваш драйвер Wi-Fi буде перевстановлений.
Висновок
Там у вас є. Ви розумієте, що таке драйвер, як він працює та як його встановити, оновити та перевстановити його. Розуміння, як встановити драйвер Wi-Fi у Windows 10-це перший крок до вирішення будь-якої проблеми, пов'язаної з Wi-Fi .
