यदि आप सोच रहे हैं कि विंडोज 10 में वाई-फाई ड्राइवर को कैसे स्थापित किया जाए, तो आप सही जगह पर हैं। यह निश्चित रूप से मतलब है कि आपको अपने वाई-फाई के साथ कठिनाइयाँ हो रही हैं , या आप बस अपने डिवाइस पर एक ड्राइवर को याद कर रहे हैं।
इस लेख में इस बात पर चर्चा करने जा रहे थे कि एक ड्राइवर क्या है, एक वाई-फाई ड्राइवर कैसे काम करता है, कैसे एक वाई-फाई ड्राइवर को स्थापित करें, इसे कैसे अपडेट करें, और इसे कैसे पुनर्स्थापित करें यदि आप अपने वायरलेस के साथ मुद्दों को जारी रखते हैं कनेक्शन ।
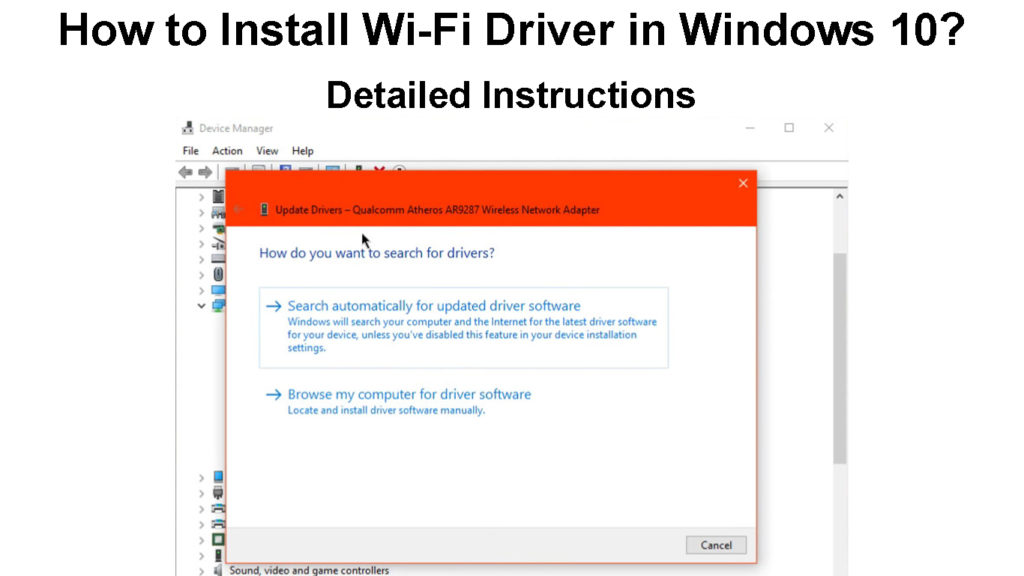
ड्राइवर क्या है?
एक कंप्यूटर एक जटिल मशीन है जिसमें पांच प्रमुख घटक होते हैं। एक कंप्यूटर में इनपुट, प्रोसेसिंग हार्डवेयर, स्टोरेज हार्डवेयर, आउटपुट प्रदान करने के लिए हार्डवेयर, और संचार उपकरण प्रदान करने के लिए हार्डवेयर आरक्षित है।
हमारे डिवाइस के इन पांच प्रमुख घटकों को अपने स्वयं के छोटे घटकों में विभाजित किया गया है। दुर्भाग्य से, यदि आप एक ऐसे डिवाइस पर पावर करते हैं जिसमें केवल हार्डवेयर घटक होते हैं, तो यह बहुत नहीं कर सकता है।
यह वह जगह है जहां ड्राइवर आते हैं। एक ड्राइवर आपके हार्डवेयर का एक सॉफ्टवेयर समकक्ष है। जैसा कि नाम से पता चलता है, ड्राइवर ड्राइविंग करता है। इसका सॉफ्टवेयर जो आपके डिवाइस के उस घटक को काम करता है जैसा कि यह करता है।
ड्राइवर क्या है?
वाई-फाई ड्राइवर कैसे काम करता है?
आपके लैपटॉप या कंप्यूटर पर वाई-फाई ड्राइवर आपके डिवाइस को इसके वायरलेस नेटवर्क को कॉन्फ़िगर करने की अनुमति देता है। आपके कंप्यूटर में आपके द्वारा किए गए संचार डिवाइस हार्डवेयर के छोटे घटकों में से एक वायरलेस एडाप्टर है।
यह वाई-फाई एडाप्टर हार्डवेयर का एक टुकड़ा है जो वायरलेस रेडियो आवृत्तियों को प्रसारित करता है और प्राप्त करता है, जिन्हें हम डेटा प्रसारित करने के लिए उपयोग करते हैं। वाई-फाई ड्राइवर डिवाइस को बताता है कि क्या करना है और कब करना है, इसे कार्यात्मक बनाता है।
इस तरह की कल्पना करें, आप अपने शहर का बस दौरा करना चाहते हैं, और बस स्टेशन पर है, लेकिन इसमें एक ड्राइवर नहीं है। तो, आप स्टेशन का दौरा कर रहे हैं, या बस एक बस में बैठे हैं जब तक कि ड्राइवर दिखाई नहीं देता।
ड्राइवर दिखाता है, दौरा चालू है, ड्राइवर नहीं दिखाता है, आप घर जाते हैं। इस तरह से डिवाइस ड्राइवर भी काम करते हैं।
विंडोज 10 में वाई-फाई ड्राइवर कैसे स्थापित करें?
आमतौर पर, जब हम विंडोज 10 स्थापित करते हैं, तो सभी ड्राइवर स्वचालित रूप से डाउनलोड और इंस्टॉल हो जाते हैं। हालांकि, Theres भी ड्राइवर को मैन्युअल रूप से स्थापित करने की संभावना है क्योंकि अधिकांश निर्माता ड्राइवरों को अपनी वेबसाइटों पर डाउनलोड करने के लिए प्रदान करते हैं।
यदि आप ड्राइवर को मैन्युअल रूप से स्थापित करना चाहते हैं, तो आप अपने निर्माताओं की वेबसाइट पर जा सकते हैं और इसे डाउनलोड कर सकते हैं। फ़ाइल खोलकर ड्राइवर स्थापित करें। एक बार जब आप ऐसा कर लेते हैं, तो सर्च बॉक्स पर जाएं और डिवाइस मैनेजर टाइप करें।
दिखाई देने वाले पहले परिणाम पर क्लिक करें, और एक विंडो पॉप अप हो जाएगी। इसे विस्तारित करने के लिए नेटवर्क एडेप्टर सेक्शन पर क्लिक करें, और देखें कि क्या एक डिवाइस नाम है जिसमें वायरलेस या वाई-फाई शब्द हैं। डबल-क्लिक करें और यह देखने के लिए कि क्या यह ठीक से स्थापित है।
एक टन तृतीय-पक्ष सॉफ़्टवेयर टूल हैं जिन्हें आप अपने कंप्यूटर पर आवश्यक ड्राइवरों के लिए खोज सकते हैं। यह आपके लिए सब कुछ करता है, डाउनलोड से इंस्टॉल करने के लिए।
वाई-फाई ड्राइवरों को मैन्युअल रूप से कैसे स्थापित करें?
विंडोज 10 में वाई-फाई ड्राइवर को कैसे अपडेट करें?
अब, यदि आपने वाई-फाई ड्राइवर और वाई-फाई के साथ मुद्दों को स्थापित किया है, क्योंकि आपको लगता है कि इसके पुराने या यह ठीक से काम नहीं करते हैं, तो इसे अपडेट करने का प्रयास करना सबसे अच्छा है। विंडोज 10 में वाई-फाई ड्राइवर को अपडेट करने के लिए, आपको आवश्यकता है:
- सर्च बॉक्स में डिवाइस मैनेजर टाइप करें और एंटर हिट करें।
- एक बार एक विंडो पॉप अप हो जाने के बाद, नेटवर्क एडेप्टर सेक्शन का विस्तार करें।
- उस ड्राइवर का पता लगाएँ जिसके नाम पर वायरलेस हो।
- ड्राइवर पर राइट-क्लिक करें और अपडेट ड्राइवर पर क्लिक करें।
- एक नई विंडो खुलकर आएगी। ड्राइवरों के लिए स्वचालित रूप से खोज पर क्लिक करें।
- ड्राइवर का सबसे नया संस्करण स्थापित किया जाना चाहिए।
- आप Windows अपडेट पर खोज अपडेटेड ड्राइवर पर भी क्लिक कर सकते हैं।
- एक नई विंडो में, आप विंडोज अपडेट में अपने ड्राइवर का संस्करण देखेंगे।
वाई-फाई ड्राइवरों को कैसे अपडेट करें
विंडोज 10 में वाई-फाई ड्राइवर को कैसे पुनर्स्थापित करें?
यदि आप पिछले चरणों से गुजरते हैं और आपका वाई-फाई अभी भी काम नहीं करता है, तो यह ड्राइवर को फिर से स्थापित करने के लिए सबसे अच्छा हो सकता है। यह एक सीधी प्रक्रिया है, और इसके माध्यम से जाने में कुछ मिनट लगते हैं:
- सबसे पहले, खोज बॉक्स पर जाएं और डिवाइस मैनेजर टाइप करें।
- एक बार एक नई विंडो खुलने के बाद, नेटवर्क एडेप्टर सेक्शन का पता लगाएं।
- अपने वायरलेस ड्राइवर पर राइट-क्लिक करें और अनइंस्टॉल डिवाइस पर क्लिक करें।
- एक नई विंडो पॉप अप हो जाएगी, आपको उस बॉक्स की जांच करने की आवश्यकता है जो कहता है कि इस डिवाइस के लिए ड्राइवर सॉफ़्टवेयर को हटाएं।
- एक बार जब आप बॉक्स की जांच करते हैं, तो अनइंस्टॉल पर क्लिक करें।
- जब यह समाप्त हो जाता है, तो एडाप्टर को सूची से हटा दिया जाएगा।
- इसके बाद, आपको नेटवर्क एडेप्टर पर क्लिक करना होगा और ऊपरी बाएं कोने में कार्रवाई का चयन करना होगा।
- ड्रॉपडाउन से, हार्डवेयर परिवर्तनों के लिए स्कैन पर क्लिक करें।
- जब स्कैन खत्म हो जाता है, तो आपका वाई-फाई ड्राइवर फिर से स्थापित हो जाएगा।
निष्कर्ष
ये लो। आप समझते हैं कि एक ड्राइवर क्या है, यह कैसे काम करता है, और इसे कैसे स्थापित करना है, इसे अपडेट करना है, और इसे फिर से स्थापित करना है। विंडोज 10 में वाई-फाई ड्राइवर को स्थापित करने का तरीका समझना किसी भी वाई-फाई-संबंधित मुद्दे को हल करने के लिए पहला कदम है।
