Що б ви зробили, якби ваш Lenovo Wi-Fi не працює в Windows 10? Перш ніж ми зупинимось на цій темі, це не відбувається з певним брендом, як лише Lenovo. Більшість питань походять з операційної системи, програмного забезпечення або обладнання Windows .
Якщо мережу Wi-Fi не можна було знайти ніде на вашому пристрої Lenovo, зв’язок з місцевою службою Lenovo, ймовірно, буде найкращим кроком. Але з операційної системи можуть виникнути різні проблеми , і ви можете вирішити більшість цих проблем самостійно. Ви можете спробувати дотримуватися нашої покрокової процедури, і деякі методи, які ми збираємося пояснити, можуть вирішити проблему для вас.

Переконайтесь, що Wi-Fi увімкнено
Очевидною причиною відсутності Wi-Fi на вашому пристрої Lenovo є те, що мережа Wi-Fi не вмикається. Це досить легко дізнатися це в налаштуваннях. Покроковим керівництвом наступні кроки, щоб увімкнути Wi-Fi:
- Перейдіть, щоб почати в нижній лівій екрані та натисніть на налаштування. Крім того, зробіть метод ярлика, натиснувши клавішу Windows та клавішу I разом, і ви негайно побачите сторінку Налаштування.
- Виберіть Wi-Fi та натисніть кнопку ON, щоб запустити вашу мережу Wi-Fi.
Якщо мережа Wi-Fi жива, ви можете відновити всі свої онлайн-діяльність.
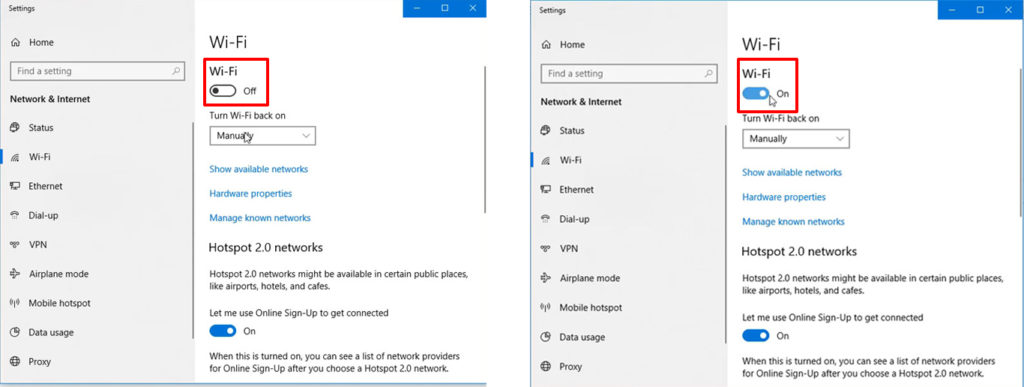
Режим літака активний
Коли ви подорожуєте в літаку, ви можете активувати режим літака , щоб ваш пристрій не заважав електронними пристроями площин, не вимикаючи. Оскільки багато людей працюють на ходу в наші дні, більшість пристроїв, таких як ноутбуки та планшети, мають спеціальну кнопку режиму літака або значок, щоб зробити просту дію в одній програмі для активації режиму. Тому не рідкість випадково натискає кнопку на клавіатурі або значок на екрані комп'ютера.
Якщо ви випадково натисніть кнопку режиму літака на клавіатурі, вам потрібно знову натиснути її. Шукайте клавішу у верхньому ряду клавіатури, навколо області, де знаходяться функціональні клавіші. Натисніть ще раз, щоб відключити режим літака, і ви знову отримаєте свій комп'ютер (і ваш Wi-Fi) при повній потужності.
Як альтернатива, ви можете перейти до ярлика, натиснувши піктограму Інтернет-мережі в нижньому правому куті екрана комп'ютера. Ви можете переглянути меню, і якщо режим літака активний, значок виділяється синім кольором. Щоб відключити його, натисніть на нього ще раз, щоб відключити режим літака.
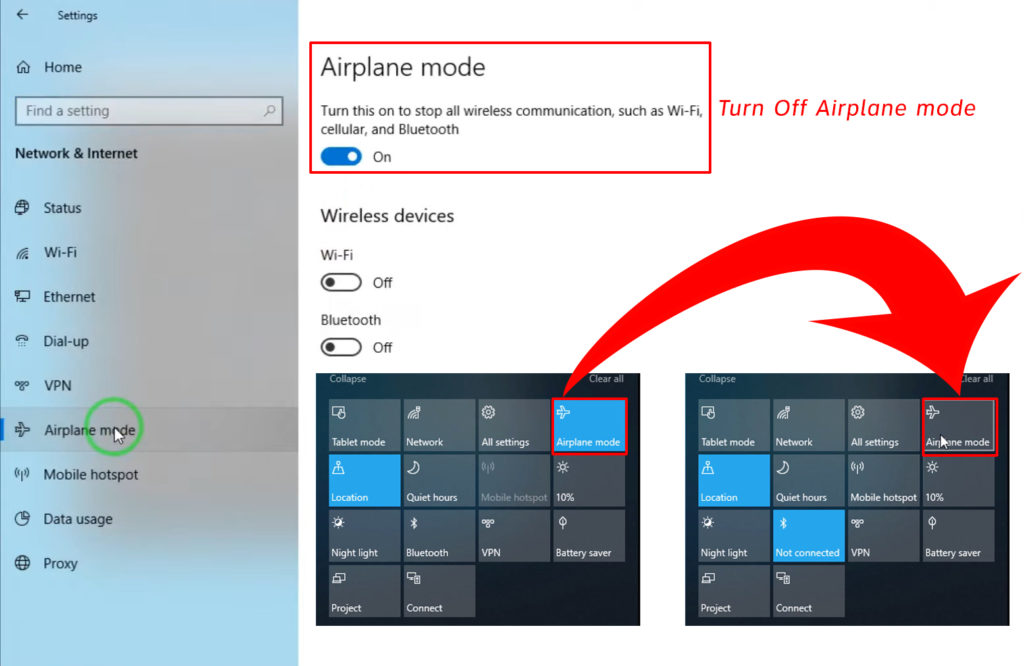
Оновіть драйвер мережевих адаптерів
Іноді драйвер мережевого адаптера на ноутбуці Lenovo потребує оновлення. Ви можете перейти до менеджера пристроїв Lenovos, щоб з’ясувати, оновлено чи ні. Якщо це не так, ви можете спробувати оновити його (вручну або автоматично). Ось кроки:
- Натисніть клавішу Windows та клавішу X одночасно та натисніть менеджер пристроїв у меню. Крім того, ви можете клацнути правою кнопкою миші на піктограмі Windows на нижньому лівому екрані комп'ютера, щоб переглянути те саме меню.
- Двічі клацніть на мережеві адаптери на сторінці диспетчера пристроїв, і ви побачите список адаптерів.
- Виберіть мережевий адаптер Wi-Fi та натисніть драйвер оновлення.
- Нова сторінка запускається, і вам потрібно автоматично вибрати пошук драйверів.
- Система автоматично оновлюється до нової версії, якщо буде доступне оновлення.
- Переконайтеся, що ви перезавантажуєте свій пристрій Lenovo, коли оновлення завершено, і перегляньте, чи вирішує воно проблему Wi-Fi.
Скидання налаштувань управління живленням
Ви також можете спробувати скинути налаштування на сторінці управління живленням, щоб побачити, чи може це виправити налаштування Lenovo W-Fi. Кілька кроків схожі на попереднє виправлення. Ось вони:
- Натисніть клавішу Windows та клавішу X одночасно та натисніть менеджер пристроїв у меню. Крім того, ви можете клацнути правою кнопкою миші на піктограмі Windows на нижньому лівому екрані комп'ютера, щоб переглянути те саме меню.
- Двічі клацніть на мережеві адаптери на сторінці диспетчера пристроїв, і ви побачите список адаптерів.
- Виберіть мережевий адаптер Wi-Fi та натисніть на властивості.
- На сторінці "Властивості" натисніть кнопку управління живленням, і ви можете побачити опцію, яка говорить, що дозволяє комп'ютеру вимкнути пристрій, щоб зберегти живлення. Подивіться, чи встановиться поле. Якщо він є, розгляньте її і натисніть OK, щоб підтвердити зміни.
Цей процес повинен повернути повну установку живлення на вашому Lenovo, і ви можете переглянути налаштування Wi-Fi на Windows.

Перезапустити мережу Wi-Fi з функцією забуття
Перезавантаження - це одне з найкращих рішень, коли ви говорите про Інтернет та пристрої, що використовуються. Інтернет-з'єднання стосується нестабільних процесів, особливо коли ви використовуєте бездротовий Wi-Fi. Це може призвести до того, що в програмному забезпеченні залишається деякі помилки, а перезапуск програми чи пристроїв, здається, є правильним кроком для видалення помилок.
Ось що вам потрібно зробити, щоб перезапустити вашу мережу Wi-Fi:
- Перейдіть до значка мережі в нижній лівій частині екрана комп'ютера та натисніть на нього.
- У вас буде список сильних мереж Wi-Fi, що прилягає до вашого ноутбука Lenovo. Клацніть на потрібний Wi-Fi, і має бути опція під назвою забути. Клацніть на забуття, щоб ваш комп'ютер не автоматично підключився до цієї мережі.
- Тепер знову шукайте цю мережу, і Windows 10 попросить пароль для повторного підключення.
Процес може усунути деякі помилки, і ви повинні отримати чисту та свіжу мережу Wi-Fi.
Запустіть усунення несправностей
Window 10 має інструмент для усунення несправностей, який ви можете використовувати для вирішення різних проблем та проблем на вашому комп'ютері Lenovo. Ви не повинні бути експертом ІТ, щоб запустити його. Просте усунення несправностей "Зроби сам" може вирішити вашу проблему Lenovos з налаштуваннями Wi-Fi. Це кроки:
- Перейдіть на сторінку Налаштування. Існує два способи зробити це. По -перше, натисніть на
і натисніть на значок налаштувань. По -друге, натисніть клавішу Windows та клавішу I разом, а ви вже на сторінці Налаштування. - Виберіть Оновлення безпеки.
- У меню зліва виберіть усунення несправностей та дотримуйтесь додаткових усунення несправностей.
- Виберіть вхідні з'єднання та натисніть кнопку Запустіть усунення несправностей, коли він з’явиться на екрані.
Усутник несправностей буде автоматично працювати, знаходити та видаляти несправності. Це може вирішити деякі проблеми з Wi-Fi на вашому Lenovo.
Висновок
Перш ніж зателефонувати за допомогою, є різні речі, які ви можете перевірити, і спробувати вирішити проблему, якщо ваш Lenovo Wi-Fi не працює в Windows 10. З невеликими навичками самостійно, ви зможете виконати прості кроки що ми заклали для вас. Один із цих методів, ймовірно, вирішить проблему за допомогою вашого пристрою Lenovo.
