Om du undrar hur du installerar Wi-Fi-drivrutinen i Windows 10 , är du på rätt plats. Detta innebär verkligen att du har svårigheter med din Wi-Fi, eller att du helt enkelt saknar en drivrutin på din enhet.
Det var därför i den här artikeln skulle diskutera vad en drivrutin är, hur en Wi-Fi-drivrutinarbete, hur man installerar en Wi-Fi-drivrutin, hur man uppdaterar den och hur man installerar om den om du fortsätter att ha problem med din trådlösa anslutning .
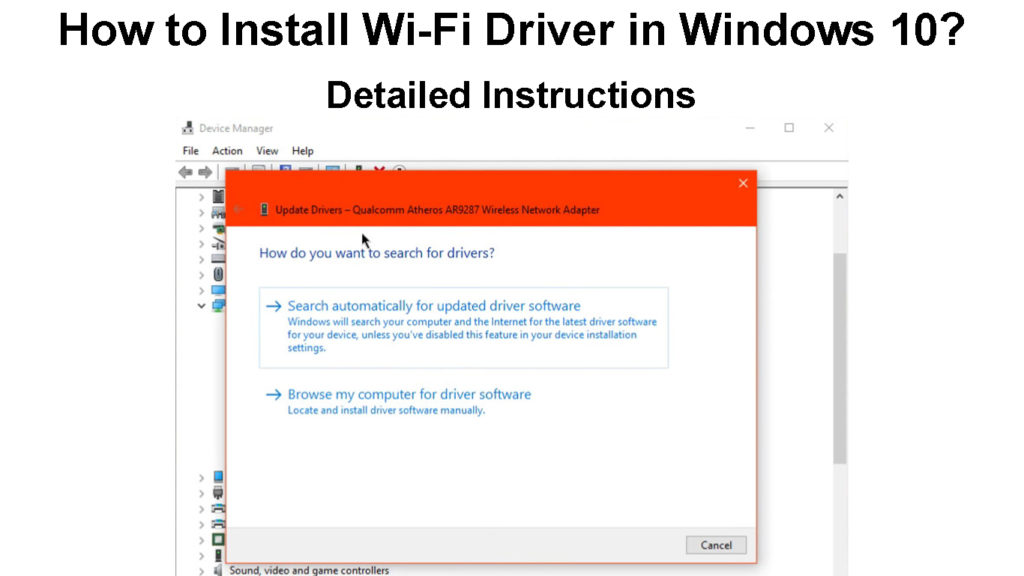
Vad är en förare?
En dator är en komplex maskin som har fem viktiga komponenter . En dator har hårdvara reserverad för att tillhandahålla inmatning, bearbetning av hårdvara, lagringshårdvara, hårdvara för att tillhandahålla utdata och kommunikationsenheter.
Dessa fem huvudkomponenter på vår enhet är indelade i mindre egna komponenter. Tyvärr, om du slår på en enhet som bara har hårdvarukomponenter, kan det inte mycket göra.
Det är här förare kommer in. En drivrutin är en mjukvarupart av din hårdvara. Som namnet antyder gör föraren körningen. Det är programvaran som gör att den komponenten i din enhet fungerar som den gör.
Vad är en förare?
Hur fungerar en Wi-Fi-drivrutin?
Wi-Fi-drivrutinen du har på din bärbara dator eller dator gör att din enhet kan konfigurera dess trådlösa nätverk . En av de mindre komponenterna i kommunikationsenhetens hårdvara du har i din dator är en trådlös adapter .
Denna Wi-Fi-adapter är en hårdvara som sänder och tar emot trådlösa radiofrekvenser, de vi använder för att överföra data. Wi-Fi-drivrutinen berättar för enheten vad man ska göra och när man ska göra det, vilket gör den funktionell.
Föreställ dig det så här, du ska ha en busstur i din stad, och bussen är på stationen, men den har inte en förare. Så du kommer att ha en rundtur på stationen, eller helt enkelt sitta på en buss såvida inte föraren dyker upp.
Föraren visar, turnén är på, föraren visar inte, du går hem. Så här fungerar enhetsdrivrutiner också.
Hur installerar jag Wi-Fi-drivrutinen i Windows 10?
Vanligtvis, när vi installerar Windows 10, laddas och installeras alla drivrutiner automatiskt. Det finns emellertid också en möjlighet att installera drivrutinen manuellt eftersom de flesta tillverkare erbjuder drivrutiner för nedladdning på sina webbplatser.
Om du vill installera drivrutinen manuellt kan du gå till din tillverkares webbplats och ladda ner den. Installera drivrutinen genom att öppna filen. När du gör det, gå till sökrutan och skriv enhetshanterare.
Klicka på det första resultatet som visas och ett fönster dyker upp. Klicka på avsnittet Network Adapters för att utöka det och se om det finns ett enhetsnamn som innehåller orden Wireless eller Wi-Fi. Dubbelklicka och kontrollera fliken Allmänt för att se om den är installerad korrekt.
Det finns massor av programvaruverktyg från tredje part som du kan ladda ner den sökningen efter drivrutinerna du behöver på din dator. Det gör allt för dig, från nedladdning till installation.
Hur installerar jag Wi-Fi-drivrutiner manuellt?
Hur uppdaterar jag Wi-Fi-drivrutinen i Windows 10?
Nu, om du har installerat Wi-Fi-drivrutinen och du har problem med Wi-Fi eftersom du tycker att det är föråldrat eller det fungerar inte ordentligt, är det bäst att försöka uppdatera den. För att uppdatera Wi-Fi-drivrutinen i Windows 10 måste du:
- Skriv enhetshanterare i sökrutan och tryck på Enter.
- När ett fönster dyker upp, utvidga avsnittet Network Adapters.
- Leta reda på drivrutinen som har trådlöst i sitt namn.
- Högerklicka på drivrutinen och klicka på uppdateringsdrivrutinen.
- Ett nytt fönster visas. Klicka på Sök automatiskt efter drivrutiner.
- Den senaste versionen av drivrutinen ska installeras.
- Du kan också klicka på Sökuppdaterad drivrutin på Windows Update.
- I ett nytt fönster ser du versionen av din drivrutin i Windows Update.
Hur man uppdaterar Wi-Fi-drivrutiner
Hur installerar jag om Wi-Fi-drivrutinen i Windows 10?
Om du går igenom de föregående stegen och din Wi-Fi fortfarande inte fungerar som den borde, kan det vara bäst att installera föraren. Detta är en enkel process, och det tar några minuter att gå igenom:
- Gå först till sökrutan och skriv enhetshanterare.
- När ett nytt fönster öppnas, hitta nätverket Adapters.
- Högerklicka på din trådlösa drivrutin och klicka på avinstallera enhet.
- Ett nytt fönster kommer att dyka upp, du måste kontrollera rutan som säger att ta bort drivrutinsprogramvaran för den här enheten.
- När du har kontrollerat rutan klickar du på avinstallera.
- När detta är klart kommer adaptern att tas bort från listan.
- Därefter måste du klicka på nätverksadaptrar och välja åtgärder i det övre vänstra hörnet.
- Klicka på SCAN för hårdvaruändringar från rullgardinsmenyn.
- När skanningen är klar kommer din Wi-Fi-drivrutin att installeras om.
Slutsats
Där har du det. Du förstår vad en drivrutin är, hur den fungerar och hur du installerar den, uppdaterar den och installerar om den. Att förstå hur man installerar en Wi-Fi-drivrutin i Windows 10 är det första steget för att lösa alla Wi-Fi-relaterade problem .
