Сьогодні підключення до Інтернету є обов'язковим для всіх, від маленької дитини до людей похилого віку. Без цього ви не можете зробити так багато речей. Наше життя обертається навколо стабільних та здорових Інтернет -зв’язків. Отже, що станеться, якщо ви не можете підключитися до Інтернету ? Що робити, якщо в Windows 10 немає з'єднань?
Його одна з найчастіших проблем, з якими стикаються користувачі Windows. Якщо ви один із них, вам слід вважати себе пощастило знайти цю публікацію. Ми підготували вичерпний посібник щодо вирішення проблеми. Читайте далі, якщо ви хочете дізнатися більше.
Але перш ніж ми заглибимось у нього, давайте спробуємо пару незручно простих перевірок, які могли б вирішити проблему:
- Одне з перших речей, які вам приходять, коли виникає проблема з підключенням, - це перезапустити комп’ютер. Він згладить кілька кіосків або глюків.
- Перевірте, чи Wi-Fi увімкнено . Іноді на ПК/ноутбуці є фізична кнопка включення/вимкнення. Можливо, ви також помилково переключили мережу на режим літака .
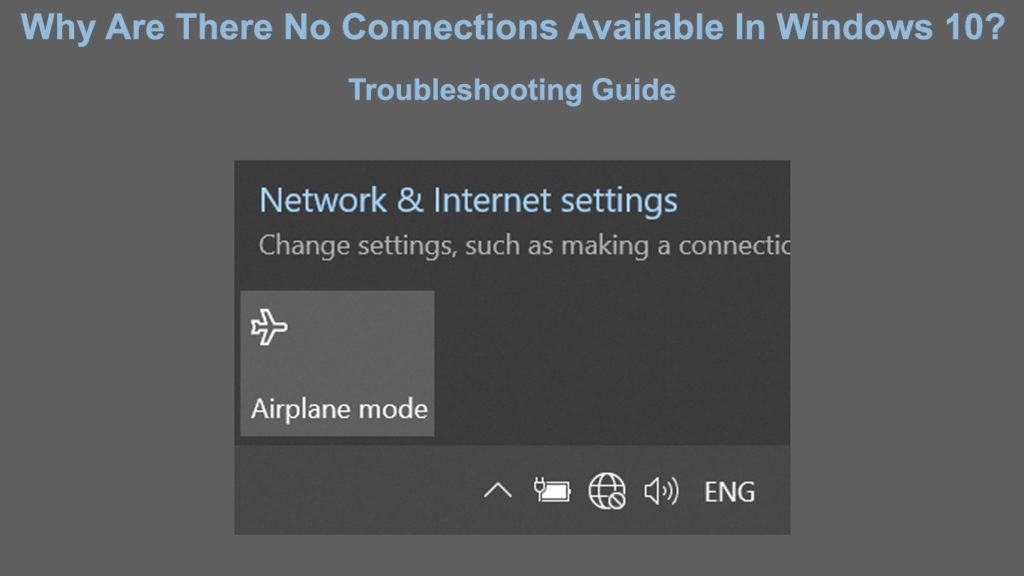
Чому на комп’ютері не є підключення?
Існує багато причин, чому ви отримуєте повідомлення про те, що немає Інтернет -з'єднань. Нижче у вас є список можливих причин та виправлень:
Перезавантажте маршрутизатор
Маршрутизатор-це пристрій, який використовується для надання сигналу Wi-Fi від модему до вашого комп'ютера. Є ймовірність, що проблеми з мережевим з'єднанням надходять з маршрутизатора . Найшвидший спосіб вирішити цю проблему - перезапустити маршрутизатор.
Якщо на маршрутизаторі є кнопка включення/вимкнення, натисніть її, щоб вимкнути його. Потім витягніть вилку і зачекайте пару хвилин, перш ніж підключити її назад. Увімкніть його, і процес перезавантаження повинен видалити можливі помилки або глюки в маршрутизаторі. Дізнайтеся, чи з’являється повідомлення про помилку з'єднання .
Відрегулюйте параметри живлення
У вашому комп'ютері є режим економії електроенергії, який ви можете заощадити акумулятор, особливо коли ви рухаєтесь. Настільки корисна, як може бути ця функція, іноді режим економії живлення може призвести до жодних з'єднань на вашому комп’ютері. Спробуйте це виправлення, щоб подолати проблему:
- Перейдіть до поля пошуку в нижній лівій частині екрана комп'ютера та введіть План редагування живлення. Клацніть на результат пошуку.
- Клацніть на розширені налаштування.
- Клацніть Налаштування бездротового адаптера.
- Клацніть режим економії живлення.
- Переконайтесь, що ви підбираєте максимальну продуктивність.
Перевстановити мережеві драйвери
Якщо ви не можете знайти з'єднання, доступні в Windows 10 , це може бути пов’язано з несправними драйверами мережі . Сторонні програми також можуть спричинити цю помилку. Він також може надходити від внутрішніх компонентів мережевого драйвера. Найшвидший метод вирішення цієї проблеми - це перевстановити мережеві драйвери. Виконайте ці кроки, щоб виконати виправлення:
- Натисніть клавішу Windows разом із клавішею X одразу, і виберіть Диспетчер пристроїв. Крім того, клацніть правою кнопкою миші на піктограмі Windows, розташованому в нижній лівій моніці.
- Виберіть мережеві адаптери.
- Клацніть на свій драйвер мережі Wi-Fi.
- Виберіть пристрій видалення.
Нехай система видалить драйвери мережі та перезапустіть комп'ютер після завершення. Комп'ютер автоматично перезапустить свіжі мережеві драйвери, і ви можете бути на шляху, щоб підключити комп'ютер до Інтернету.
Як перевстановити драйвери адаптера Wi-Fi
Оновіть драйвери мережі
Драйвери мережі діють як носій для перенесення підключення до Інтернету на комп'ютер. У вас можуть виникнути проблеми з підключенням до Інтернету, якщо драйвери мережі застаріли. Тому вам потрібно регулярно оновлювати їх, якщо функція автоматичного оновлення не працює. Дотримуйтесь наступних кроків для оновлення мережевих драйверів:
- Натисніть клавішу Windows разом із клавішею X одразу, і виберіть Диспетчер пристроїв. Крім того, клацніть правою кнопкою миші на піктограмі Windows, розташованому в нижній лівій моніці.
- Виберіть мережеві адаптери.
- Клацніть на свій мережевий адаптер Wi-Fi.
- Виберіть драйвери оновлення.
Клацніть на першу опцію, щоб автоматично оновити мережеві драйвери. Подивіться, чи можете ви отримати підключення до Інтернету, коли драйвери мережі будуть оновлені.
Як оновити драйвери адаптера Wi-Fi
Відновити до старшої версії драйвера
Ви можете заплутатися з приводу необхідності повернутись до більш старої версії мережевих драйверів, коли ви вже оновили їх до останньої версії. Але оновлення до останньої версії не завжди може бути найкращим варіантом. Останні версії програмного забезпечення не завжди вільні від помилок та помилок. Тому повернення до старої версії драйвера мережі може повернути ваші підключення до Інтернету. Це кроки:
- Перейдіть до менеджера пристроїв
- Виберіть мережеві адаптери та виберіть зі списку свого адаптера Wi-Fi.
- Клацніть правою кнопкою миші на своєму адаптері Wi-Fi та виберіть властивості.
- Перейдіть на вкладку Драйвер і виберіть драйвер Toll Back
Вимкнути брандмауер
Брандмауер закріплює вашу мережу шляхом моніторингу та управління мережевим трафіком на основі його набору правил безпеки. Це може бути однією з причин, чому Windows 10 не в змозі знайти доступні з'єднання. Ви можете спробувати вирішити цю проблему, тимчасово відключивши налаштування брандмауера . Дотримуйтесь наступних кроків:
- Відкрийте брандмауер Windows Defender під панеллю управління.
- Клацніть на Turn Defender брандмауер ввімкнути або вимкнути на лівій панелі.
- Виберіть Вимкніть брандмауер Windows Defender (не рекомендується).
- Тепер дізнайтеся, чи можете ви підключитися до Інтернету .
Якщо це допомагає, то, ймовірно, слід розглянути можливість використання стороннього антивірусного програмного забезпечення з власним брандмауером.
Усунути проблематичні програми
Нормально встановити кілька додатків, необхідних для надання допомоги користувачам у виконанні різних завдань. Можливо, ви не усвідомлюєте, що деякі програми можуть заважати вашим підключенням до Інтернету.
Якщо ви підозрюєте, що додаток викликає проблему, позбудьтесь її шляхом видалення та видалення всіх пов'язаних даних з вашого комп’ютера. Потім спробуйте знову підключитися до Інтернету і подивіться, чи працює це нормально без проблемних додатків. Антивірусне програмне забезпечення та інші програми проти зловмисного програмного забезпечення є найпоширенішими винуватцями.
Висновок
Це воно. Ми пережили деякі умови, що впливають на ваше підключення до Інтернету та найкращі способи їх виправлення. Не потрібно бути Гудіні, щоб вирішити ці проблеми; Кроки досить базові, кожен, хто знає, як натиснути мишу, може це зробити. Виконайте всі перелічені вище процедури, і є хороші шанси, що ви вирішите проблему.
Якщо у Windows 10 все ще немає підключених до Windows 10, спробувавши всі виправлення, це, мабуть, доцільно зв’язатися з вашим постачальником послуг Інтернету та попросити їх перевірити деякі речі на їх кінці.


