Hvis du undrer dig over, hvordan du installerer Wi-Fi-driveren i Windows 10 , er du på det rigtige sted. Dette betyder bestemt, at du har vanskeligheder med din Wi-Fi , eller at du blot mangler en driver på din enhed.
Derfor skulle i denne artikel diskutere, hvad en driver er, hvordan en Wi-Fi-driver fungerer, hvordan man installerer en Wi-Fi-driver, hvordan man opdaterer den, og hvordan man geninstallerer den, hvis du fortsætter med at have problemer med din trådløse forbindelse .
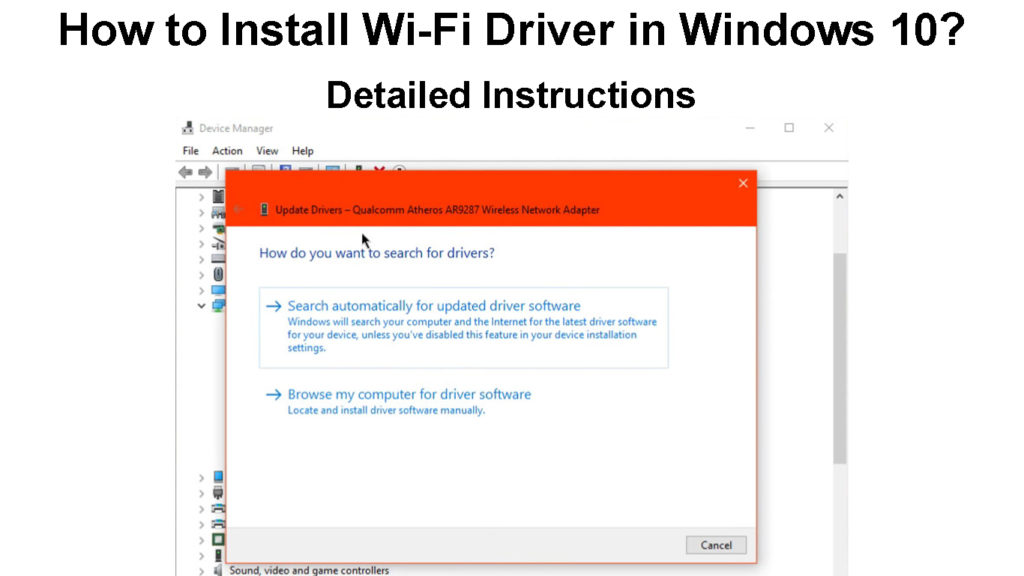
Hvad er en chauffør?
En computer er en kompleks maskine, der har fem nøglekomponenter . En computer har hardware, der er forbeholdt til levering af input, behandling af hardware, opbevaringshardware, hardware til levering af output og kommunikationsenheder.
Disse fem hovedkomponenter på vores enhed er opdelt i mindre komponenter af deres egne. Desværre, hvis du tænder på en enhed, der kun har hardwarekomponenter, er der ikke meget, det kan gøre.
Det er her chauffører kommer ind. En driver er en software -modstykke til din hardware. Som navnet antyder, kører føreren kørslen. Det er den software, der får den komponent af din enhed til at fungere som den gør.
Hvad er en chauffør?
Hvordan fungerer en Wi-Fi-driver?
Den Wi-Fi-driver, du har på din bærbare computer eller computer, giver din enhed mulighed for at konfigurere sit trådløse netværk . En af de mindre komponenter i den kommunikationsenhedshardware, du har på din computer, er en trådløs adapter .
Denne Wi-Fi-adapter er et stykke hardware, der transmitterer og modtager trådløse radiofrekvenser, dem, vi bruger til at transmittere data. Wi-Fi-driveren fortæller enheden, hvad de skal gøre, og hvornår man skal gøre det, hvilket gør den funktionel.
Forestil dig det som dette, du skulle have en busstur i din by, og bussen er på stationen, men den har ikke en chauffør. Så du ender med at have en rundvisning på stationen eller blot sidde på en bus, medmindre chaufføren dukker op.
Driveren viser, turen er på, føreren viser ikke, du går hjem. Sådan fungerer enhedsdrivere også.
Hvordan installeres Wi-Fi-driver i Windows 10?
Normalt, når vi installerer Windows 10, downloades og installeres alle drivere automatisk. Dog er der også en mulighed for at installere føreren manuelt, fordi de fleste producenter tilbyder chauffører til download på deres websteder.
Hvis du vil installere driveren manuelt, kan du gå til dit producents websted og downloade den. Installer driveren ved at åbne filen. Når du har gjort det, skal du gå til søgefeltet og type enhedsadministrator.
Klik på det første resultat, der vises, og et vindue dukker op. Klik på afsnittet Network Adapters for at udvide den, og se, om der er et enhedsnavn, der indeholder ordene trådløst eller Wi-Fi. Dobbeltklik på og kontroller fanen Generelt for at se, om den er installeret korrekt.
Der er masser af tredjeparts-softwareværktøjer, du kan downloade den søgning efter de drivere, du har brug for på din computer. Det gør alt for dig, fra download til installation.
Hvordan installeres Wi-Fi-drivere manuelt?
Hvordan opdateres Wi-Fi-driver i Windows 10?
Nu, hvis du har installeret Wi-Fi-driveren og du har problemer med Wi-Fi, fordi du synes, det er forældet eller ikke fungerer korrekt, er det bedst at prøve at opdatere den. For at opdatere Wi-Fi-driveren i Windows 10 skal du:
- Type enhedsadministrator i søgefeltet og tryk på Enter.
- Når et vindue dukker op, skal du udvide afsnittet om netværksadaptere.
- Find chaufføren, der har trådløs i sit navn.
- Højreklik på driveren og klik på opdateringsdriver.
- Et nyt vindue vises. Klik på Søg automatisk for at drivere.
- Den nyeste version af driveren skal installeres.
- Du kan også klikke på søgning af opdateret driver på Windows Update.
- I et nyt vindue ser du versionen af din driver i Windows Update.
Sådan opdateres Wi-Fi-drivere
Hvordan geninstallerer du Wi-Fi-driver i Windows 10?
Hvis du gennemgår de foregående trin, og din Wi-Fi stadig ikke fungerer som det skal, kan det være bedst at geninstallere chaufføren. Dette er en ligetil proces, og det tager et par minutter at gennemgå:
- Gå først til søgefeltet og type enhedsadministrator.
- Når et nyt vindue åbnes, skal du finde netværksadaptere -sektionen.
- Højreklik på din trådløse driver og klik på afinstallationsenheden.
- Et nyt vindue dukker op, skal du markere afkrydsningsfeltet, der siger at slette driver -softwaren til denne enhed.
- Når du markerer afkrydsningsfeltet, skal du klikke på afinstallation.
- Når dette er færdigt, fjernes adapteren fra listen.
- Dernæst skal du klikke på netværksadaptere og vælge handling i øverste venstre hjørne.
- Fra dropdown skal du klikke på Scan for ændringer i hardware.
- Når scanningen er færdig, vil din Wi-Fi-driver blive geninstalleret.
Konklusion
Der har du det. Du forstår, hvad en driver er, hvordan den fungerer, og hvordan man installerer den, opdaterer den og geninstallerer den. At forstå, hvordan man installerer en Wi-Fi-driver i Windows 10, er det første skridt til at løse ethvert Wi-Fi-relateret problem .
