Eastlink er en velrenommeret ISP (internetudbyder), der er kendt for pålideligheden og hastigheden af dens tjenester. Hvis du bruger en af deres routere og ønsker at tilpasse dens indstillinger til at være tæt knyttet til din virksomhed, eller du bare vil gøre det mere personaliseret og mere sikkert, skal du først få adgang til Eastlink -routerindstillingerne.
I denne artikel skal vi fortælle dig, hvordan du logger ind på din Eastlink -router og også hvad du skal gøre, hvis du ikke kan logge ind. Men først, lad os være klar.
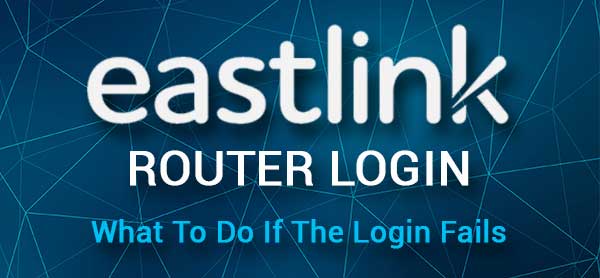
Hvad du har brug for:
For at få adgang til EastLink -administrator -dashboardet er det nødvendigt at bruge en enhed som en computer, tablet eller en smartphone, der er tilsluttet netværket.
Du skal også have EastLink -router -IP -adressen såvel som standard- eller brugerdefineret admin -login -brugernavn og adgangskode . Vi har leveret standard dem i det næste afsnit, men hvis du har ændret disse tidligere, bliver du nødt til at logge ind ved hjælp af det brugerdefinerede admin -brugernavn og adgangskode.
Hvad er standard Eastlink -routeroplysninger?
Find din routermodel nedenfor, og se, hvad der er de standard login -detaljer, den bruger. Du kan også tjekke klistermærket på selve routeren og finde de standard loginoplysninger, der er trykt på den.
Maestro Wifi
- Standard Eastlink IP -adresse: 192.168.0.1
- Standard Eastlink Admin brugernavn: Admin
- Standard Eastlink Admin adgangskode: Adgangskode
Hitron Coda 4582
- Standard Eastlink IP -adresse: 192.168.0.1
- Standard Eastlink Admin -brugernavn: Cusadmin
- Standard Eastlink Admin adgangskode: Standard WiFi -adgangskoden
ARRIS DG 1670/2470/3270
- Standard Eastlink IP -adresse: 192.168.0.1
- Standard Eastlink Admin brugernavn: Admin
- Standard Eastlink Admin adgangskode: Adgangskode
Hvordan får jeg adgang til Eastlink -routerindstillingerne?
Dette er de trin, der kræves for at få adgang til Eastlink Router Admin -dashboard.
Trin 1 - Enheden skal tilsluttes netværket
Dette er den første ting, du har brug for at tjekke. Din enhed skal tilsluttes netværket, eller at få adgang til routerindstillingerne vil være umulig.
Du kan tilslutte enheden via WiFi, hvis du vil, men hvis der er en mulighed for at oprette forbindelse via netværkskablet , er det den mere anbefalede mulighed. Udover at være mere stabil end trådløs, kræver den kablede forbindelse i nogle tilfælde ikke, at du kender admin -brugernavn og adgangskode. Og nogle gange blokerer routerindstillingerne forsøget på at få adgang til routerindstillingerne over WiFi, så husk dette, hvis du har nogle problemer med at logge ind.
Trin 2 - Åbn en webbrowser
Åbn webbrowseren på din enhed. Alle de enheder, vi har nævnt, har en webbrowser installeret. Du kan bruge Mozilla Firefox eller Google Chrome eller enhver anden, hvis du vil. Bare sørg for, at det for nylig er opdateret.
Trin 3 - Gå ind i EastLink IP i adresselinjen
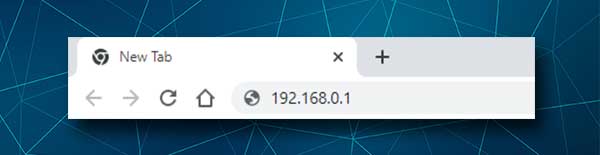
Eastlink -routere bruger 192.168.0.1 som en standard IP -adresse. Du skal skrive denne IP i browsere -adresselinjen øverst og trykke på Enter eller gå efter du har gjort det. Hvis 192.168.0.1 er den rigtige router IP -adresse, vil du se Eastlink Router Login -siden.
I tilfælde af at Eastlink Router Login -siden ikke vises, skal du finde den IP -adresse, din router bruger . Du kan følge vores guide til, hvordan du finder router IP -adressen.
Trin 4 - Indtast EastLink Admin -brugernavn og adgangskode
Når du ser Eastlink Router -login -siden, skal du indtaste admin -brugernavnet ( admin eller cusadmin afhængigt af routermodellen) og admin -adgangskoden ( adgangskode eller standard WiFi -adgangskode ).
Tryk derefter på login -knappen, og du skal føres til Eastlink Router Admin -instrumentbrættet.
Hvad skal jeg gøre, hvis du ikke kan logge ind?
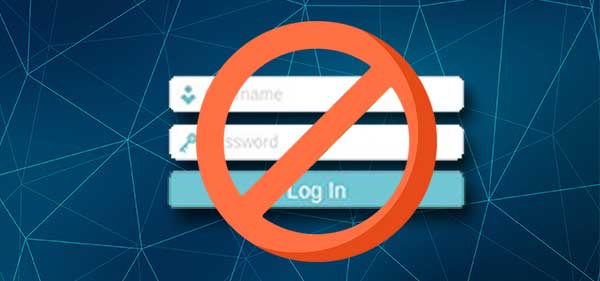
I visse tilfælde vil Eastlink -router -loginet mislykkes. Heldigvis er der et par Quick-Fix-løsninger, du kan anvende og løse det aktuelle problem. Dette skal give dig mulighed for at fortsætte med loginstrinnene og få adgang til dine Eastlink -routerindstillinger med succes.
1. Kontroller din forbindelse
Når det kommer til forbindelsen, har vi allerede nævnt, at du kan oprette forbindelse ved hjælp af en kablet eller trådløs forbindelse . Baseret på det er der flere forskellige ting, du kan tjekke og prøve for at løse problemet. For eksempel:
- Hvis du er tilsluttet trådløst, kan du prøve at oprette forbindelse ved hjælp af en kabelforbindelse. I de fleste tilfælde løser dette problemet.
- Kontroller, om din enhed er tilsluttet.
- Kontroller, om flytilstand er tændt .
- Kontroller, om du er tilsluttet det rigtige netværk.
- Kontroller, om netværkskablet er fast tilsluttet.
- Prøv at oprette forbindelse fra en anden enhed.
2. Kontroller router IP -adressen
Når du har indtastet routeren IP, skal Router -login -siden vises. Hvis det ikke gør det, skal du kontrollere følgende:
- Har du indtastet IP i URL/Adresselinjen eller i søgefeltet?
- Har du skrevet IP korrekt? Skriv det igen.
- Har du skrevet den korrekte IP -adresse? Find IP -adressen ved hjælp af denne vejledning .
3. Kontroller administrationsloginoplysningerne
Når du skriver IP, bliver du bedt om at indtaste admin -brugernavn og adgangskode. Hvis du modtager en fejlmeddelelse her, kan du prøve følgende:
- Kontroller etiketten på din router, og kontroller, om du bruger det korrekte brugernavn og adgangskode.
- Skriv administratoren og adgangskoden igen, og vær opmærksom, uanset om Autocorrect ændrer det første lille brev til en kapital. Admin-loginoplysningerne er de store og små bogstaver.
- Brug det brugerdefinerede brugernavn og adgangskode, hvis du ved, at standarderne er blevet ændret.
4. Andre tip
- Prøv at få adgang til routerindstillingerne fra en anden webbrowser
- Deaktiver din antivirus og firewall
- Deaktiver eventuelle pop-up-blokkeere i din browser
- Genstart routeren
- Genstart enheden
Anbefalet læsning:
- Bør WPS -lyset være på min router?
- Hvordan ændres usikret trådløst netværk til sikret?
- Hvordan ændrer man netværk fra offentligt til privat? (Windows 10) En detaljeret guide
- Hvor skal jeg sætte min router (top 5 tip til den optimale routerplacering)
Sidste ord
Nu ved du, hvordan du logger ind på din Eastlink Wireless Router, og også hvad du skal gøre, hvis tingene ikke går som planlagt. Som du kan se, er alt temmelig enkelt.
Når du har adgang til EastLink -routerindstillingerne med succes, anbefaler vi at ændre standardindstillingerne som standardadministratoradgangskoden, standard SSID og trådløs adgangskode . Sørg også for at foretage nogle ændringer, der gør dit netværk mere sikkert. Du ønsker bestemt at holde dine personlige filer og data sikre mod uønsket adgang .
