Eastlink er en anerkjent ISP (Internett -leverandør) som er kjent for påliteligheten og hastigheten på sine tjenester. Hvis du bruker en av ruterne deres og ønsker å tilpasse innstillingene for å være nært knyttet til virksomheten din, eller du bare vil gjøre den mer personlig og sikrere, må du få tilgang til Eastlink -ruterinnstillingene først.
I denne artikkelen skal vi fortelle deg hvordan du skal logge inn på Eastlink -ruteren og også hva du skal gjøre i tilfelle du ikke kan logge inn. Men først, lar oss gjøre oss klare.
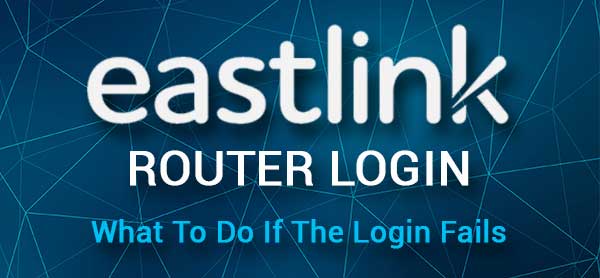
Hva trenger du:
For å få tilgang til Eastlink Admin -dashbordet, er det nødvendig å bruke en enhet som en datamaskin, nettbrett eller en smarttelefon som er koblet til nettverket.
Du må også ha Eastlink -ruteren IP -adresse, samt standard eller tilpasset administratorloggingsbrukernavn og passord . Vi har gitt standardene i neste avsnitt, men hvis du har endret disse tidligere, må du logge inn ved hjelp av det tilpassede administrator brukernavnet og passordet.
Hva er standard EastLink -ruterdetaljer?
Finn din rutermodell nedenfor og se hva som er standard påloggingsdetaljer den bruker. Du kan også sjekke klistremerket på selve ruteren og finne standard påloggingsdetaljer som er skrevet ut på det.
Maestro wifi
- Standard Eastlink IP -adresse: 192.168.0.1
- Standard Eastlink Admin brukernavn: admin
- Standard EastLink Admin Passord: Passord
Hitron Coda 4582
- Standard Eastlink IP -adresse: 192.168.0.1
- Standard EastLink Admin -brukernavn: Cusadmin
- Standard EastLink Admin Passord: Standard WiFi -passord
Arris DG 1670/2470/3270
- Standard Eastlink IP -adresse: 192.168.0.1
- Standard Eastlink Admin brukernavn: admin
- Standard EastLink Admin Passord: Passord
Hvordan få tilgang til Eastlink -ruterinnstillingene?
Dette er trinnene som kreves for å få tilgang til Eastlink Router Admin Dashboard.
Trinn 1 - Enheten må være koblet til nettverket
Dette er det første du trenger å sjekke. Enheten din må være koblet til nettverket eller tilgang til ruterinnstillingene vil være umulig.
Du kan koble enheten over WiFi hvis du vil, men hvis det er en mulighet for å koble til over nettverkskabelen , er det det mer anbefalte alternativet. I tillegg til å være mer stabil enn trådløs, krever den kablede tilkoblingen i noen tilfeller ikke at du kjenner administratorbrukernavnet og passordet. Og noen ganger blokkerer ruterinnstillingene forsøket på å få tilgang til ruterinnstillingene over WiFi, så husk dette hvis du har noen problemer med å logge inn.
Trinn 2 - Åpne en nettleser
Åpne nettleseren på enheten din. Alle enhetene vi har nevnt har en nettleser installert. Du kan bruke Mozilla Firefox eller Google Chrome eller noe annet hvis du vil. Bare sørg for at den nylig er oppdatert.
Trinn 3 - Skriv inn Eastlink IP i adressefeltet
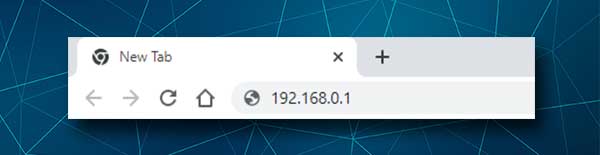
Eastlink -rutere bruker 192.168.0.1 som en standard IP -adresse. Du må skrive denne IP -en i nettleserens adresselinje øverst og trykke Enter eller gå etter at du har gjort det. Hvis 192.168.0.1 er den rette router -IP -adressen, vil du se Eastlink -ruterens påloggingsside.
I tilfelle Eastlink Router -påloggingssiden ikke vises, må du finne IP -adressen ruteren din bruker . Du kan følge vår guide om hvordan du finner ruteren IP -adresse.
Trinn 4 - Skriv inn Eastlink Admin -brukernavn og passord
Når du ser Eastlink Router -påloggingssiden, må du oppgi administratorbrukernavnet ( admin eller cusadmin avhengig av rutermodellen) og administratorpassordet ( passord eller standard WiFi -passord ).
Trykk deretter på påloggingsknappen, så bør du bli ført til Eastlink Router Admin Dashboard.
Hva skal du gjøre hvis du ikke kan logge inn?
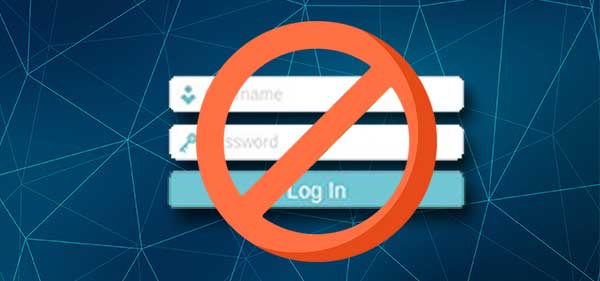
I visse tilfeller vil Eastlink -ruteren innlogging mislykkes. Heldigvis er det noen få quick-fix-løsninger du kan bruke og løse det aktuelle problemet. Dette skal tillate deg å fortsette med påloggingstrinnene og få tilgang til Eastlink -ruterinnstillingene.
1. Kontroller tilkoblingen din
Når det gjelder forbindelsen, har vi allerede nevnt at du kan koble til ved hjelp av en kablet eller trådløs tilkobling . Basert på at det er flere forskjellige ting du kan sjekke og prøve for å løse problemet. For eksempel:
- Hvis du er koblet sammen trådløst, kan du prøve å koble til ved hjelp av en kablet tilkobling. I de fleste tilfeller vil dette løse problemet.
- Sjekk om enheten din er tilkoblet.
- Sjekk om flymodus er på .
- Sjekk om du er koblet til riktig nettverk.
- Sjekk om nettverkskabelen er godt tilkoblet.
- Prøv å koble til fra en annen enhet.
2. Kontroller routerens IP -adresse
Etter at du har skrevet ut ruteren IP, skal ruterens innloggingsside vises. Hvis det ikke gjør det, sjekk følgende:
- Har du skrevet IP -en i URL/adresselinjen eller i søkefeltet?
- Har du skrevet IP -en riktig? Skriv det igjen.
- Har du skrevet riktig IP -adresse? Finn IP -adressen ved hjelp av denne guiden .
3. Sjekk administrasjonsinnloggingsdetaljene
Når du skriver IP -en, blir du bedt om å oppgi administratorbrukernavnet og passordet. Hvis du mottar en feilmelding her, kan du prøve følgende:
- Sjekk etiketten på ruteren og sjekk om du bruker riktig brukernavn og passord.
- Skriv administrator og passord igjen og vær oppmerksom på om autokorrekt endrer det første lille bokstaven til en kapital. Administratorens påloggingsdetaljer er case-sensitive.
- Bruk det tilpassede brukernavnet og passordet hvis du vet at standardene er endret.
4. Andre tips
- Prøv å få tilgang til ruterinnstillingene fra en annen nettleser
- Deaktiver antivirus og brannmur
- Deaktiver eventuelle popup-blokkering i nettleseren din
- Start ruteren på nytt
- Start enheten på nytt
Anbefalt lesing:
- Bør WPS -lysene være på ruteren min?
- Hvordan endre usikret trådløst nettverk for å sikres?
- Hvordan endre nettverk fra offentlig til privat? (Windows 10) En detaljert guide
- Hvor skal jeg legge ruteren min (topp 5 tips for den optimale ruterplasseringen)
Avsluttende ord
Nå vet du hvordan du skal logge deg på den trådløse Eastlink -ruteren, og også hva du skal gjøre hvis ting ikke går som planlagt. Som du kan se er alt ganske enkelt.
Når du har tilgang til Eastlink -ruterinnstillingene, anbefaler vi å endre standardinnstillingene som standardadministratorpassordet, standard SSID og trådløst passord . Sørg også for å gjøre noen endringer som vil gjøre nettverket ditt sikrere. Du vil definitivt holde dine personlige filer og data trygge mot uønsket tilgang .
