Mange mennesker er stadig ikke klar over, at de kan indstille deres Wi-Fi-netværk enten som et offentligt eller privat netværk. Det er en meget vigtig differentiering, og du vil blive overrasket over at finde brugere, der ikke har nogen anelse om deres eksistens, så meget mindre, hvordan man ændrer netværk fra offentligt til privat og vice versa i Windows 10.
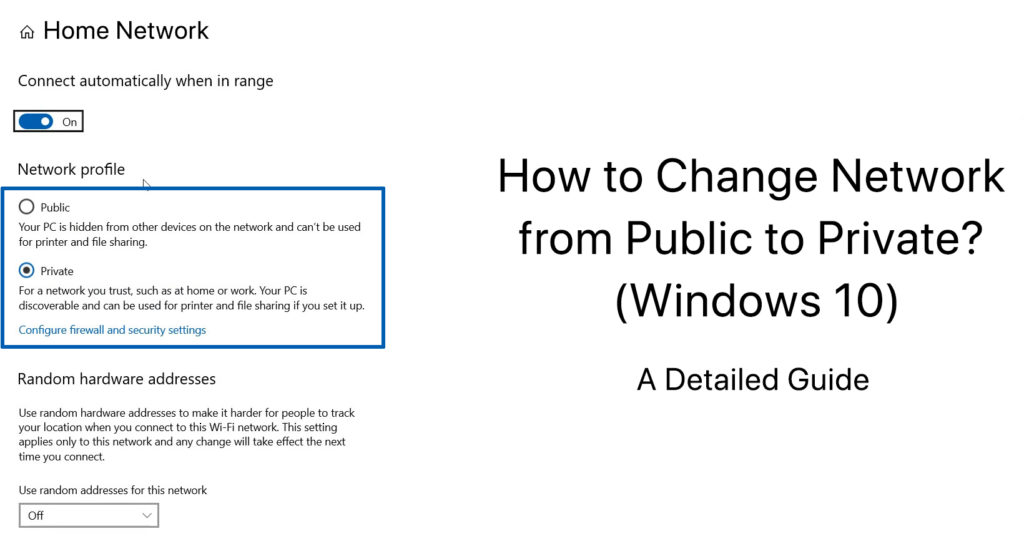
Der er altid to standardsikkerheds- og delingsindstillinger , når du logger ind på dit Wi -Fi -netværk i Windows 10 - Offentlig og privat. De er beregnet til, hvad navnene antyder.
Alle ville være stødt på, at du kan indstille dine Wi-Fi-netværk som offentlige eller private, når du først oprettede internetforbindelsen. Og du kan altid ændre din præference, når som helst du vil. Du finder en simpel trin-for-trin-guide til, hvordan man ændrer sig fra en tilstand til en anden nedenfor.
Før det, lad os forstå, hvad de er, og hvornår eller hvor de er egnede til at bruge.
Privat netværk
Et privat netværk lader andre enheder opdage din enhed på deres netværk. Du har generelt brug af et privat netværk til et betroet netværk, såsom det til hjemme- eller kontorbrug. I denne opsætning kan din enhed dele filer og printere. Det er nyttigt at indstille dit netværk til et privat netværk, når du er sikker på, at du sikkert kan bruge det derhjemme eller kontoret.
Offentligt netværk
Naturligvis tilbyder et offentligt netværk en forbindelse, når du er på farten og har brug for at oprette forbindelse til internettet på offentlige steder, såsom caféer, hoteller og hangout -steder. Du ønsker ikke, at dit enhedsnavn skal blinke over det offentlige netværk, og du skal oprette dit enhedsnetværk til offentligheden for at sikre din enhed og datasikkerhed . Din enhed kan ikke dele nogen filer eller printere i denne opsætning af åbenlyse grunde.
Anbefalet læsning:
- Hvordan fastlægges Xbox ikke tilsluttet det trådløse netværk?
- Wi-Fi fortsætter med at oprette forbindelse til forkert netværk (4 lette rettelser)
- Wi-Fi-netværk kunne ikke sammenføjes (7 måder at løse det på)
Nu hvor du ved, hvornår du skal bruge et privat eller offentligt netværk, kan vi finde ud af, hvor let det er at skifte dem.
Skift fra offentlige til private Wi-Fi-netværk
Følg disse trin, når du først opretter forbindelse til internettet:
- Se efter Wi-Fi-netværksikonet på nederst til højre på Windows 10-skærmen, og klik på det.
- Det viser en række populære og stærke Wi-Fi-netværk. Vælg det ønskede netværk, og vælg Connect.
- Indtast adgangskoden og tryk på næste.
- Windows 10 vil tilskynde til et valg, om du vil have andre enheder til at se dit netværksnavn med to netværksopsætninger.
- Offentligt netværk - Andre enheder kan ikke finde din enhed på netværkslisten. Klik på Nej
- Privat netværk - Andre enheder kan se din enhed på netværkslisten. Klik på Ja
Næste gang du vil ændre Wi-Fi-netværk til offentlig eller privat, skal du følge disse enkle trin:
- Gå til det samme Wi-Fi-ikon på nederst til højre på skærmen.
- Opslag og vælg det Wi-Fi-netværk, du vil bruge, og vælg egenskaber.
- Endelig, under netværksprofil, skal du vælge offentlig eller privat.
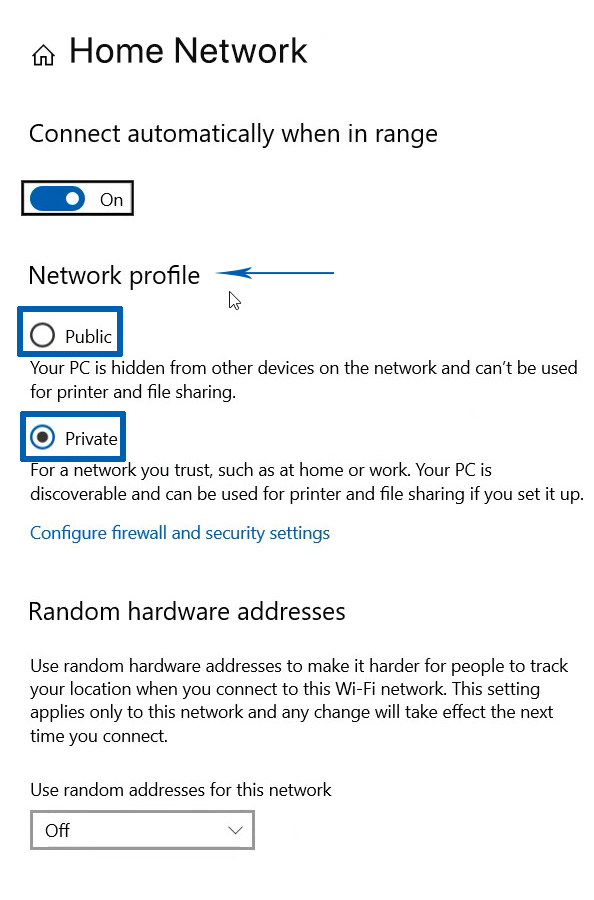
Skift fra offentlig til privat på Wired Ethernet -netværk
For nogle internetbrugere giver en kablet Ethernet-forbindelse stadig den bedste oplevelse, da den giver en mere robust, hurtigere og mere stabil internetforbindelse sammenlignet med den uforudsigelige trådløse Wi-Fi-forbindelse-i det mindste indtil Wi-Fi 7 virkelig kan bevise, at det kan Udskift Ethernet .
Følg disse trin for at ændre dit netværk fra offentligt til privat på en Ethernet -forbindelse:
- Gå til startmenuen, og klik på ikonet Indstillinger.
- Vælg derefter netværksinternet.
- Vælg Ethernet fra listen over tilgængelige netværk.
- Find dit Ethernet -netværk, og klik på det
- Endelig skal du vælge Privat i stedet for offentligheden, og du er nu på privat netværk.
Sådan ændres netværksindstillinger fra offentlige til private på Wired Ethernet -netværk
Skift fra offentligt til privat netværk ved hjælp af PowerShell
Microsoft PowerShell er en Quick Fix- og Configuration Management -system til opgave. Det fungerer med en kommandolinjeskal og et scriptingsprog, der bruges til at automatisere styrings- og formateringssystemer. Selvom denne noget halvtekniske beskrivelse muligvis skræmmer dig af, kan du faktisk gøre enkel formatering som at skifte fra offentligt til privat netværk med PowerShell.
Dette er de trin, du skal gøre:
- Højreklik på Windows-knappen på bund-venstre på computerskærmen.
- Vælg Windows PowerShell (admin) - Du skal logge ind som administrator for at udføre switching.
- PowerShell forlader en prompt, og alt hvad du skal gøre er at skrive dette: netto brugeradministrator /aktiv: ja, så tryk på
Nøglen til lancering af PowerShell. - Dernæst skal du liste det aktuelle netværksnavn. Type: Get-NetConnectionProfile, og tryk derefter på
nøgle. Det eksisterende netværk vises her. - Nu kan du skifte din netværksstatus fra offentlig til privat ved at skrive dette: Set -NetConnectionProfile -Name NetworkName -NetWorkCategory Private.
Men glem ikke at udskifte netværksnavn med dit faktiske netværksnavn.
Sådan skiftes fra offentligt til privat i Windows 10 ved hjælp af PowerShell
Konklusion
Hvis du har læst de første par afsnit i dette indlæg, skal du være stolt af dig selv for at have en grundlæggende viden om internetforbindelse , som ikke mange mennesker er opmærksomme på - hvad offentlige og private netværk er, og hvornår du skal bruge dem. Det er endnu bedre, hvis du når op til denne linje, hvilket betyder, at du ved, hvordan du ændrer netværket fra offentligt til privat i Windows 10.
Med denne opmærksomhed vil det ikke være en overraskelse, hvis det kan udløse din vilje til at øge sikkerheden i dit internetforbindelsesnetværk. Med sikkerhedsbrud i de senere år, lige så hurtigt som IT -teknologi udvikler sig, er det et smart træk at se på din netværkssikkerhed, selvom du allerede har oprettet et privat netværk derhjemme.
