Hvis du har tilmeldt dig Xplornet, har du måske spurgt dig selv , hvordan du får adgang til routerindstillingerne , eller hvordan du ændrer WiFi -navnet for at gøre det mere personligt eller forretningsmæssigt relateret. Sandheden er, at du kan gøre alt, når du får adgang til Xplornet Router Admin -dashboard.
I denne artikel skal vi forklare XPlornet Router -login -trin , og hvordan man ændrer nogle af standardindstillingerne, hvis du ikke har gjort det indtil videre.
Men først er det vigtigt at forberede en ting eller to.

Hvad har du brug for?
Følgende ting vil gøre Xplornet -routeren til at logge meget lettere.
For eksempel har du brug for en enhed som en computer eller en smartphone. Derefter skal du tilslutte den enhed til netværket, hvilket betyder, at du visner skal kende den trådløse adgangskode, eller du kan forbinde enheden til routeren ved hjælp af et netværkskabel . Og til sidst skal du kende XPlornet Admin -loginoplysninger.
Med disse tre ting klar, er resten af Xplornet Router -loginprocessen over på under et minut.
Hvad er standard Xplornet -routeroplysninger?
Xplornet -routere bruger følgende administrationsloginoplysninger som standard:
Standard Xplornet Router IP -adresse: 192.168.219.1
Standard Xplornet -brugernavn: Admin
Standard Xplornet -adgangskode: Admin de sidste fire numre af routerne serienummer Eks. admin0406 )
Hvordan logger man ind på Xplornet router?
Og nu, følg de trin, der er beskrevet nedenfor, og du får adgang til Xplornet Admin -panelet på kort tid.
Trin 1 - Tilslut enheden ved hjælp af WiFi eller Ethernet -kablet
Det er vigtigt, at enheden er tilsluttet dit netværk. Afhængig af enhederne kan du oprette forbindelse ved hjælp af en trådløs forbindelse eller en kablet. Den kablede forbindelse anbefales generelt på grund af dens stabilitet, og du bliver ikke logget ud til routeradministratorens instrumentbræt, når du gemmer din nye trådløse adgangskode .
Trin 2 - Start en webbrowser
Alle de enheder, vi kan bruge til at logge ind på vores Xplornet -router, har en webbrowser allerede installeret. Start den, du bruger mest, og du er god til at gå. Du kan bruge Mozilla, Apple Safari, Edge eller Google Chrome. Det betyder virkelig ikke noget, selvom nogle routerproducenter stærkt anbefaler de to sidste.
Trin 3 - Indtast Xplornet IP i adresselinjen
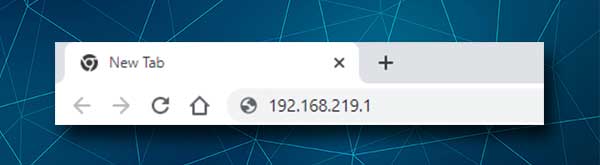
Xplornet -routere bruger 192.168.219.1 som en standard IP -adresse. Du skal skrive denne IP -adresse i browsere -adresselinjen. Skriv det ikke i søgefeltet, fordi Xplornet Router -login -siden ikke udløses . Du vil bare se nogle søgeresultater omkring 192.168.219.1.
Trin 4 - Indtast Xplornet Admin -brugernavn og adgangskode
Når du har indtastet Xplornet -administratoradgangskoden, skal du blive bedt om at indtaste dens administrationsloginoplysninger . Som nævnt tidligere i denne artikel er admin -brugernavnet administrator , og admin -adgangskoden er admin plus de sidste fire cifre i routerne serienummer , for eksempel admin0504 .
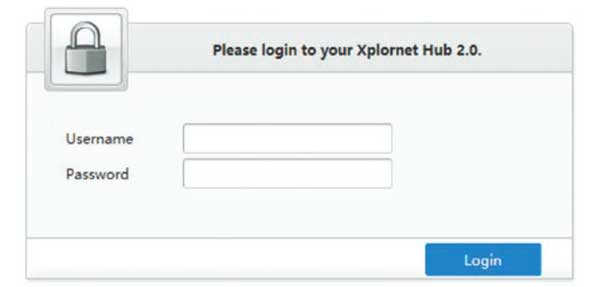
Tryk på Login -knappen, når du indtaster admin -loginoplysningerne, og du skal se XPlornet startskærm. Alle indstillingerne er nu tilgængelige til at blive ændret, og vi mener, at du ikke har nogen problemer med at finde dem, du ønsker.
Hvordan ændrer jeg Xplornet WiFi -navn og adgangskode?
Ændring af standardnetværksnavnet og den trådløse adgangskode anbefales stærkt. Det er en af måderne at forhindre uautoriseret adgang til dit trådløse netværk og beskytte dine personlige filer og oplysninger. Bemærk, at du kan foretage ændringer i både 2,4 GHz og 5 GHz netværk.
1. Log ind på din Xplornet -router som beskrevet ovenfor.
2. Klik på WLAN -indstillinger til venstre på startskærmen.
3. WLAN SSID -konfigurationsafsnittet skal åbne.
4. I feltet SSID -navn på 2,4 GHz kan du indtaste det ønskede netværksnavn.
5. I WPA -adgangssætningen i 2,4 GHz -sektionen, Du kan indtaste den ønskede trådløse adgangskode. Sørg for, at du opretter en stærk, svær at gætte adgangskode.
6. Klik på Anvend for at gemme det nye netværksnavn og adgangskode til 2,4 GHz -netværket og derefter gøre det samme for 5GHz -netværket.
Bemærk: Når du gemmer disse nye WiFi -indstillinger, skal du ikke glemme at forbinde dine WiFi -enheder igen til det nye WiFi -navn ved hjælp af den nye WiFi -adgangskode. Afhængig af de enheder, du bruger, er 5GHz -netværket muligvis ikke synligt på nogle af dem, så bekymre dig ikke meget om det.
Anbefalet læsning:
- Hvordan beskytter du din router mod hackere? (Wi-Fi Security Tips)
- Hvordan finder jeg router brugernavn adgangskode uden at nulstille? (Gendannelse af routeradgangskode uden nulstilling)
- Hvordan finder jeg adgangskode til Wi-Fi IM tilsluttet? (Vis gemte Wi-Fi-adgangskoder)
Sidste ord
Vi håber, at du har formået at få adgang til Xplornet Router -indstillinger med succes. Processen er temmelig enkel og ligetil, og at være forberedt gør det endnu lettere. Ændring af standard WiFi -navn og adgangskode er heller ikke kompliceret. Det er ikke nødvendigt at ændre WiFi -navnet for ofte, men den trådløse adgangskode skal ændres nu og da, for i dag deler vi det for ofte med andre mennesker.
Hvis du beslutter at foretage nogle andre ændringer, skal du sørge for at notere de ændringer, du foretager. Det vil være meget lettere at vende ændringerne tilbage på den måde end at skulle nulstille routeren til fabriksindstillinger og derefter indstille routeren igen.
