Windows 10 har opgavebjælker placeret forskellige steder på din computerskærm. Det kan placere adskillige ikoner i proceslinjen, der er beregnet til at få specifikke opgaver hurtigt udført, hvilket ellers har brug for dig til at finde sæt instruktioner i baggrunden. Derfor elsker brugere at bruge ikoner i proceslinjen - de behøver ikke at bruge en masse tid på at søge efter ikoner i indstillingerne eller menuerne.
Men ikoner mangler opgavelinjen. Nogle gange finder du et netværksikon , der mangler på proceslinjen i Windows 10. Det sætter dig i den mest ubehagelige situation, da netværksikonet sandsynligvis er et af de afgørende ikoner på din computer. Næsten alt, hvad du gør på en computer, starter med dette ikon.
Dette indlæg viser dig nogle lette DIY -rettelser, der kan løse dit problem. Alt hvad du skal gøre er at følge denne trin-for-trin-guide.
![]()
Spor netværksikon fra det skjulte Windows -meddelelsesområde
Du har muligvis trukket netværksikonet til det skjulte område på skærmen ved en fejltagelse eller på anden måde. Mest sandsynligt kan det være skjult i Windows -meddelelsesområdet på den nedre proceslinje på din computerskærm. Du kan følge disse trin for at få ikonet dukker op igen på proceslinjen:
- Klik på Windows-ikonet nederst til venstre på skærmen, skriv opgavelinjenindstillinger og tryk på
. Lige højreklik på proceslinjen og vælg TaskBar-indstillinger for en genvej. - Gå til den rigtige del af proceslinjen Indstillinger, og find anmeldelsesindstillingen ved at rulle ned.
- En liste over ikoner vises. Vælg netværksikonet, og for den sags skyld alle andre ikoner, du ønsker at vises på proceslinjen. Klik alternativt på den anden indstilling - Tænd systemikoner til eller fra.
- Tryk på Toggle, så vil du se ikonet dukke op igen på proceslinjen.
Brug indstillinger til at aktivere netværksikonet
En anden ligetil metode til at løse netværksikonet, der mangler fra Taskbar i Windows 10, er at aktivere det fra indstillingsfunktionen. Her er de involverede trin:
- Klik på Windows-ikonet på bund-venstre på skærmen, og tryk på indstillingsikonet for at gå til Windows-indstillingerne. Et kortere træk er at trykke på Windows -tasten og I -nøglen samtidig, og du kan straks se Windows -indstillingssiden.
- Se efter personalisering i menuen placeret på venstre side, og klik på den for at gå til siden.
- Se efter opgavebjælkeikonet fra menuen, og klik for at se en lang liste med tænd / sluk -skift.
- Klik på Turn System Icons On On Off Adresselinjen under overskriften Notification Area.
- Sørg for, at netværksikonet er tændt.
- Gå tilbage til den forrige side. Denne gang skal du klikke på adresselinjen Vælg hvilke ikoner der vises på proceslinjen.
- Sørg for, at netværksikonet er aktiveret.
- Til sidst genstarter din computer for at se, om justeringerne fungerer.
![]()
Genstart Windows Explorer
Hvis disse metoder stadig ikke fungerer, er der sandsynligvis problemer i File Explorer, og du er nødt til at genstarte den. Brug følgende procedure for at se, om den kan løse den:
- Højreklik på proceslinjen og presseopgaveleder.
- Du kan se siden Task Manager. Rul længere nede og kig efter Windows Explorer, og tryk derefter på slutopgaven fra menuen.
- Efter et stykke tid skal du genstarte File Explorer. Hvis Windows Explorer er årsagen til dit netværksikonproblem, vil genstarte det løse problemet, og du skal være i stand til at se netværksikonet på proceslinjen.
Video Tutorial - Fastsættelse af manglende netværksikon i Windows 10
Genstart netværkstjenesterne
Du kan også prøve at få netværksikonet til at vises på proceslinjen ved hjælp af netværkstjenestesiden. Følg disse trin for at gøre det:
- Find Windows -tasten, og tryk på den, og R -nøglen samtidig for at åbne dialogboksen Kør.
- Skriv derefter dette - Services.msc og tryk på
at fortsætte. - På siden Services kan du finde en lang liste med tjenester. Sørg for, at du genstarter følgende tjenester, der vises på listen:
- Fjernbetjeningsprocedure
- Netværksforbindelser
- Tilslut og brug
- Fjernadgang forbindelsesadministrator
- Telefoni
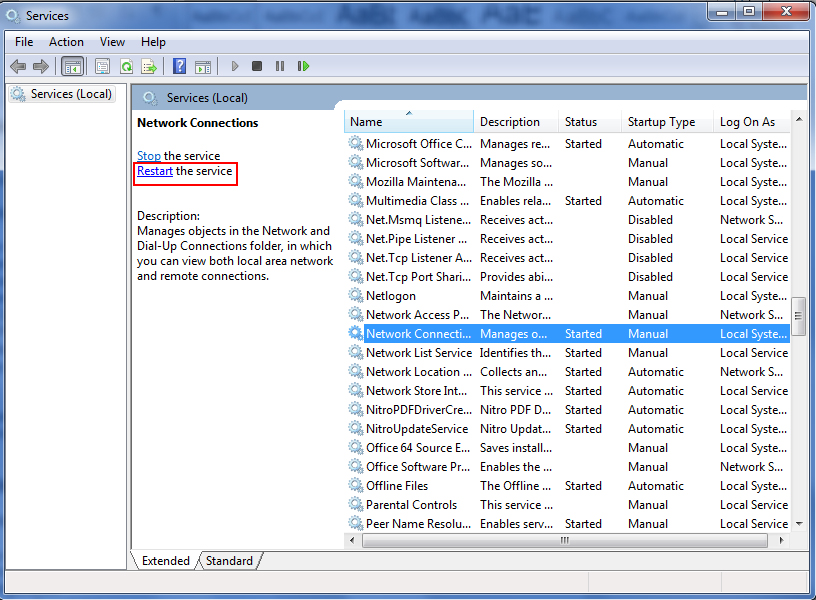
Genstart alle tjenester, der er anført ovenfor
Til sidst genstarter din computer og se, om denne teknik løste problemet med dit manglende netværksikon.
Prøv at arbejde i gruppepolitisk redaktør
- Find Windows -tasten, og tryk på den, og R -nøglen samtidig for at åbne dialogboksen Kør.
- Skriv derefter dette - gpedit.msc i rummet og tryk på
at fortsætte. - På siden Policy Editor skal du navigere i følgende trin:
Brugerkonfiguration
Administrative skabeloner
Start menuopgavelinjen
- Dobbeltklik derefter på netværksikonet og vælg deaktiveret for at fortsætte.
- Bekræft ændringerne ved at klikke på Anvend og OK
![]()
Endelig skal du genstarte din computer og se, om fixen gør jobbet for at gendanne netværksikonet tilbage på proceslinjen.
Brug registreringsdatabase editor
At løse registreringsdatabasen er en anden mulig løsning til at håndtere det manglende netværksikon. Du kan følge disse få trin:
- Find igen Windows -tasten, og tryk på den og R -nøglen samtidig for at åbne dialogboksen Kør.
- Tilsvarende skal du fortsætte med at skrive regedit i rummet og presse
at fortsætte. - På siden Registreringsredaktør skal du navigere i følgende trin: HKEY_LOCAL_MACHINE \ System \ CurrentControlSet \ Control \ Network.
- Derefter skal du søge efter Config -tasten, og vælg Slet, der er placeret i kontekstmenuen.
- I sidste ende skal du genstarte din computer og se, om fixen kan gendanne netværksikonet tilbage på proceslinjen.
Fejlfinding af netværksadapter
Netværksadapteren kan være en anden grund til, at dit netværksikon mangler. Prøv at køre Network Adapter -fejlfinding ved at følge disse trin:
- Klik på Windows-ikonet på bund-venstre på skærmen, og tryk på indstillingsikonet for at gå til Windows-indstillingerne. Et kortere træk er at trykke på Windows -tasten og I -nøglen samtidig og vælge opdateringssikkerhed.
- På siden Update Security skal du klikke på fejlfinding, der er placeret i menuen til venstre.
- Vælg derefter kør fejlfinding under internetforbindelserne.
- Lad det fortsætte med at løbe til slutningen.
Anbefalet læsning:
- Hvordan øger man internethastighed i Windows 10? - Gør det hurtigere i et par klik
- Mobil hotspot tilsluttet, men ingen internetadgang - Windows 10
- Windows 10 ingen internetadgang, men internet fungerer
Når det er færdigt, skal du genstarte din computer og se, om der er netværksikonet på proceslinjen.
Geninstaller Windows OS
Det er et par almindelige metoder, som du kan prøve. Men der kan være andre problemer med din computer og operativsystem. Hvis ingen af de ovennævnte rettelser fungerer, skal du muligvis geninstallere Windows OS. Men husk, at du kan miste mange data og legitimationsoplysninger, så det er bedst at køre et backup -program, før du gør det.
Konklusion
Næste gang du finder dit netværksikon, der mangler på proceslinjen i Windows 10, ved du, hvad du skal gøre. Sørg for at prøve alle rettelser, før du geninstallerer vinduerne. Geninstallation skal være din sidste udvej.
