Har du problemer med at få dit Google Nest til at oprette forbindelse til internettet? Gå ikke i panik! Vi har samlet alle de mulige løsninger på dit problem, og hjælper dig med at få dine Google Nest -enheder tilbage online på kort tid!

Måder at løse Google næste internetproblemer på
1. Undersøg ledningstilstanden
Der er en enorm chance for, at din Wi-Fi ikke fungerer, fordi nogle af kablerne løsnes. Derfor skal du undersøge deres tilstand, før du gør noget andet. Det første kabel, du skal kontrollere, er Ethernet . Det skal fastgøres sikkert i begge ender. Se derefter på modemet og routeren og kontroller, om resten af de forbundne ledninger er sikre.
Selv hvis de er korrekt tilsluttet, kan kablerne, der er knyttet til din Google Nest -enhed, være for gammel eller beskadiget, hvilket fører til et dårligt trådløst signal . Således skal du i det mindste foretage en kort vurdering af deres stat. I tilfælde af at de ser ud til at være i dårlig form, det er bedst at udveksle dem med nye. Deres effektivitet kan kun forværres med tiden.
Anbefalet læsning:
- Hvordan tilslutter jeg LG TV til Wi-Fi uden fjernbetjening?
- Hvordan forbinder man Hisense TV til Wi-Fi uden fjernbetjening?
- Hvordan tilslutter jeg Vizio TV til Wi-Fi uden fjernbetjening?
Én ting, folk ofte glemmer, er at kontrollere tilstanden for deres elektriske stikkontakter. Det er muligt, at din router ikke modtager nogen magt, og det er derfor, det ikke fungerer. For at kontrollere det kan du prøve at forbinde routeren til en anden stikkontakt eller tilslutte noget, som du ved, fungerer korrekt i den, hvor routeren plejede at være.
2. Kontroller for internetstop i dit område
I de fleste tilfælde vil du være i stand til at besøge det officielle websted for din internetudbyder for at kontrollere for alle internetafbrydelser i dit område.
Alternativt kan du kontakte deres kundeservice. Der er også en mulighed for, at din udbyder udfører regelmæssigt vedligeholdelsesarbejde omkring dit kvarter og forårsager en dårlig eller ingen internetforbindelse .
Før du kontakter nogen, skal du dobbeltkontrol, om problemet er med din Wi-Fi eller Google Nest. Du gør det ved at forbinde enhver anden enhed til internettet. Hvis du har et godt signal, skal du springe dette trin over, da problemet ikke er med din internetudbyder!
3. Genstart din router
De fleste Google Nest -brugere rapporterede, at deres problemer blev løst, da de simpelthen genstartede deres trådløse router eller modem. For at gøre det, skal du bare fjerne routeren fra strømkilden og vente et par minutter. Du skal også fjerne kablerne, der er knyttet til dine Google Wi-F I-enheder, hvis du har nogen. Vent derefter, indtil alle lysene er væk, vent et par minutter og sæt routeren tilbage i.
Du bliver nødt til at vente i et par sekunder, indtil lysene på din enhed tænder på. Når du ser dem, kan du sikkert genforbinde alle Google -enheder til routeren. Det er også en god ide at lukke og genåbne Google Home -appen, før den bruger den.
Den bedste måde at kontrollere, om du har løst problemet, er at blot begynde at bruge dine enheder igen. Du kan også udføre en mesh -test. For at køre en mesh -test skal du åbne Google Home -appen. Find derefter Wi-Fi-sektionen, og klik på Wi-Fi-enheder. I den menu skal du finde indstillingen Points, og vælg Test Mesh. Derefter ser du vurderingen af dit signal, der kan gå fra svag til stor. I tilfælde af at du ser den ok eller gode besked, er du god at gå!
4. Udfør en nulstilling af fabrikken på dine enheder
En fabriks nulstilling vender tilbage til dine enheder tilbage til deres originale indstillinger og kan fjerne fejl og slippe af med alt, hvad du måske har oprettet forkert. De fleste af disse enheder kan nulstilles ved at trykke på nulstillingsknappen, som normalt er placeret på bagsiden. Du har brug for en Bobby Pin, en pen eller et papirklip for at skubbe det.
For at sikre, at nulstillingsprocessen er begyndt, skal du fortsætte med at trykke på knappen i et par sekunder. I de fleste tilfælde tænder lys på enheden eller begynder at blinke for at informere dig om, at processen er startet.
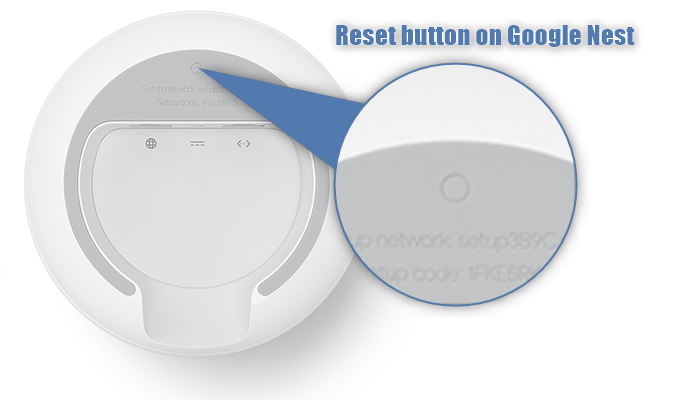
Alternativt kan du nulstille Google-enheder i Google Home eller Google Wi-Fi-appen. Faktisk anbefaler Google at bruge apps i stedet for nulstillingsknappen, når som helst du kan. Når nulstillingsprocessen er forbi, skal du indstille dine enheder igen. Desuden skal du forbinde dem til internettet og til hinanden.
5. Skift netværkskonfigurationer
Både Google Nest Wi-Fi og Google Wi-Fi-enhederne bruger DHCP , som er den mest almindelige forbindelsesprotokol. Således er du sandsynligvis ikke nødt til at stikke rundt på netværkskonfigurationer overhovedet.
I tilfælde af at din internetudbyder kræver en anden protokol end DHCP, såsom statiske IP'er eller PPPOE, eller hvis du ændrede dine netværksindstillinger, og nu fungerer dit internet ikke, kan du muligvis gå ind i konfigurationerne for at løse dit problem.
Anbefalet læsning:
- Hvordan tilsluttes Xbox 360 til Wi-Fi uden adapter?
- Hvordan tilslutter du din YouView -boks trådløst?
- Hvordan fastlægges Xbox ikke tilsluttet det trådløse netværk?
Hvis du leverer, bruger PPPOE, bliver du nødt til at indtaste dit kontonavn og din adgangskode, du har modtaget fra din udbyder for at aktivere internetadgang . Du kan gøre det ved at gå til WAN -indstillinger i Google Home -appen. Processen er temmelig ens til konfiguration af den statiske IP. Du har brug for dine statiske IP -oplysninger fra din internetudbyder, som du indtaster i WAN -indstillingerne i din app.
6. Skift til et andet band
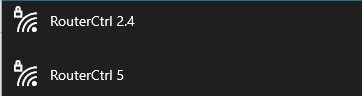
Hvis du ved noget om Wi-Fi, er du opmærksom på eksistensen af to forskellige trådløse frekvenser: 2,4 g og 5G . I tilfælde af at din router har begge af dem, hvilket betyder dens dobbeltbånd, kan du prøve at skifte til en anden for at se, om det løser problemet.
Før du gør det, er det bedst at udføre en fabriksindstilling på din router. Derefter kan du prøve at køre Home-appen for at se, om dit hub opretter forbindelse til Wi-Fi.
Sidste tanker
Vi ved, at det at have så mange enheder forbundet til internettet og til hinanden kan være forvirrende. Processen med fejlfinding af enhver form for problem kan tage så meget af din tid!
Heldigvis skal vores seks tip hurtigt løse dit problem og få dit Google Nest tilbage online. I tilfælde af at de ikke gør det, er det muligt, at din situation er lidt mere alvorlig og kræver yderligere hjælp.
Det eneste, der er tilbage at gøre, er således at kontakte Google Kundeservice eller gå til fejlfindingssektionen på deres hjemmeside for at se, hvad dine muligheder er.
