I tilfælde af at du vil få adgang til dine Flow Router -indstillinger og administrere dit hjemmenetværk, skal du lære Flow Router -login -trin. Processen er temmelig enkel og ligetil, og i denne artikel vil vi vise dig, hvordan du gør det trin for trin.
For at gøre det vellykket er vi nødt til at forberede et par ting.
Hvad du har brug for:
- En enhed til at oprette forbindelse til netværket
- Adgang til netværket enten kablet eller trådløs
- Standard flow router admin login detaljer

Hvad er standard flow router detaljer?
Standard loginoplysningerne for flowroutere er følgende:
Standard IP -adresse: 192.168.0.1
Standard brugernavn: admin
Standardadgangskode: Adgangskode (eller kontroller etiketten placeret i bunden af din flow router)
Hvis disse standardoplysninger er ændret af dig eller din internetudbyder, bliver du nødt til at bruge de nye til at logge ind. Men hvis du ikke kan huske, hvad de er, bliver du nødt til at nulstille din flow -router til fabriksindstillinger og indstille den igen.
Hvordan logger man ind for at flyde router?
Når du har alt klar, får du adgang til Flow Router Admin -instrumentbrættet om få øjeblikke.
Trin 1 - Tilslut enheden til det lokale netværk
Det er vigtigt at forbinde din enhed til netværket, ellers vil det at få adgang til routerindstillingerne mislykkes. Så baseret på din enhed kan du oprette forbindelse til netværket enten ved hjælp af Ethernet -kablet eller oprette forbindelse ved hjælp af WiFi.
Trin 2 - Start browseren på din enhed
Åbn den browser, du normalt bruger. Det vil hjælpe os med at få adgang til routerne webbaserede interface eller admin-instrumentbrættet. Du kan bruge en af de webbrowsere, der er tilgængelige igen, men sørg for, at den er blevet opdateret for nylig.
Trin 3 - Skriv flow router IP -adressen i URL -bjælken
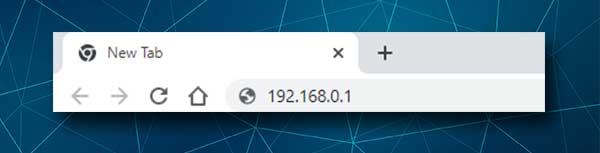
Sørg for at indtaste standardstrømningsrouteren IP 192.168.0.1 i browsere -URL -bjælken, og tryk på Enter -tasten på tastaturet eller returneknappen på din mobile enhed. Browseren har en URL -bjælke og en søgefelt. At skrive IP -adressen i søgefeltet er forkert. I stedet for Router -login -siden vil du se Google -resultater for den IP -adresse.
Hvis du ser en fejlmeddelelse, skal du skrive IP igen eller kontrollere, om 192.168.0.1 virkelig er routerne IP -adresse .
Trin 4 - Skriv flow routeradministratorens brugernavn og adgangskode
Når du har trykket på den indtastning/retur -knap, skal du blive bedt om at indtaste et brugernavn og en adgangskode. Som vi har sagt før, udskrives disse admin -loginoplysninger på en etiket placeret i bunden af flow -routeren. Disse admin-loginoplysninger er de store og små bogstaver, så vær forsigtig.
Klik på knappen Login, så skal du se flow router admin -dashboard.
Trin 5 - Du kan administrere din flow router nu
På dette tidspunkt har du adgang til alle indstillinger for flow routeradministrator i systemets grundlæggende opsætning . Du kan ændre de trådløse netværksindstillinger, blokere enheder fra netværket , forbedre sikkerheden på dit netværk og så videre.
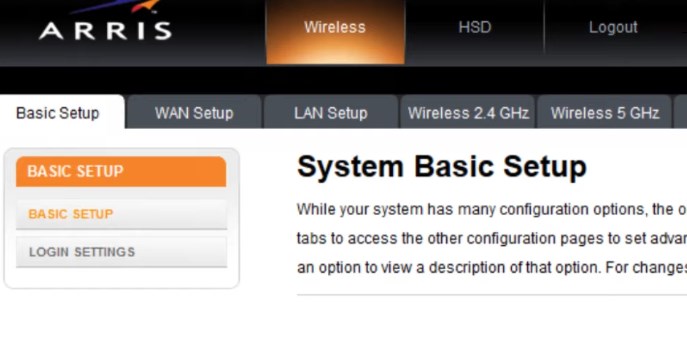
Du skal dog vide, at routeren leveres med nogle standardindstillinger, der er oprettet på fabrikken. Disse standardindstillinger skal ændres enten under den indledende netværksopsætning, eller du kan gøre det senere. Men det er vigtigt at ændre dem, fordi de repræsenterer en sikkerhedsrisiko for dit netværk.
En af de anbefalede ændringer, du skal foretage, er at ændre admin -adgangskoden og ændre standard trådløse indstillinger (netværksnavn og adgangskode). I tilfælde af at disse er blevet ændret, behøver du ikke gøre noget. Du kan dog ændre den trådløse adgangskode, da det anbefales at gøre det fra tid til anden.
Men hvis du allerede har ændret administratoradgangskoden, og du også vil ændre det trådløse netværksnavn og adgangskode, skal du fortsætte med at læse.
Skift flowadministratoradgangskode (trin for trin)
Når du foretager denne ændring, vil du forhindre nogen i at få adgang til admin -instrumentbrættet uden din tilladelse . At holde standard, som man ikke anbefales, fordi enhver, der allerede er tilsluttet netværket, let kan få adgang til admin -dashboardet, uden at du ved det. For at undgå dette her er hvor man kan finde disse indstillinger.
1. Log ind på flow -routeren som beskrevet ovenfor, og systemets grundlæggende opsætning vises.
2. Klik på loginindstillinger i menuen til venstre.
3. Indtast den aktuelle administratoradgangskode i det gamle adgangskodefelt.
4. Indtast den nye admin -adgangskode i den nye adgangskode , og gentag nye adgangskodefelter .
5. Klik på knappen Anvend for at bekræfte ændringerne.
Bemærk: Hvis du bliver logget ud af admin -panelet, når du gemmer indstillingerne, skal du logge ind igen ved hjælp af den nye admin -adgangskode.
Skift flow-wifi-navn og adgangskode (trin for trin)
WiFi -indstillingerne er temmelig vigtige for din netværkssikkerhed . Dit WiFi -netværk skal beskyttes med en stærk adgangskode. Netværksnavnet skal let genkendes. Følg disse trin for at finde WiFi -styringssektionen og foretage de nødvendige ændringer.
1. Få adgang til Flow Router -indstillingerne som præsenteret ovenfor. Du skal se systemets grundlæggende opsætningsside .
2. På den grundlæggende opsætningsside (vælg den i menuen til venstre) vil du se WiFi -netværksnavne og adgangskoder til dit 2,4 og 5 GHz -netværk .

3. I afsnittet Trådløs 2,4 GHz skal du i det trådløse netværksnavn (SSID) slette det gamle netværksnavn og indtaste det nye. Du kan også gøre det samme i afsnittet Wireless 5 GHz, men sørg for, at netværksnavne ikke er de samme for 2,4 GHz og 5 GHz netværk.
4. I afsnittet Trådløs 2,4 GHz , i det foruddelte nøglefelt, har du muligheden for at slette den gamle WiFi-adgangskode og indtaste den nye. Du kan også gøre det samme i afsnittet Wireless 5 GHz . Du kan bruge den samme WiFi -adgangskode til både 2,4 GHz og 5GHz netværk.
5. Klik på Anvend for at gemme ændringerne.
Bemærk: Tilslut dine trådløse enheder igen, når du har gemt ændringerne. Vælg det nye netværksnavn, og brug den nye trådløse adgangskode til at oprette forbindelse.
Anbefalet læsning:
- Hvordan konfigureres en router til at bruge WPA3?
- Hvordan konfigureres router til at bruge WPA2?
- Hvordan krypterer du dit trådløse netværk? (En dybdegående guide)
Sidste ord
Dette er det for nu. Vi håber, at denne artikel var nyttig. Det er nok at huske alle trin, så du ikke har brug for denne vejledning i fremtiden.
Det, du også skal huske, er administrationsloginoplysningerne. Du har bestemt brug for dem igen. Når du har adgang til routerindstillingerne , er du velkommen til at udforske alle de muligheder og funktioner, denne router har.
