At være abonnement på en fantastisk pakke fra din internetudbyder (internetudbyder) betyder intet, hvis din Windows 10 Wi-Fi ikke har en gyldig IP-konfiguration . Bortset fra ikke at være i stand til at oprette forbindelse til internettet, kan du løbe i problemer med at prøve at få adgang til dit lokale netværk.
Derfor besluttede vi at dele med dig lidt information om IP -konfiguration , hvorfor du kan få beskeden, der siger, at det ikke er gyldigt, og hvordan du løser den. Forhåbentlig, efter at have læst denne artikel, har du ikke problemer med dit netværk.
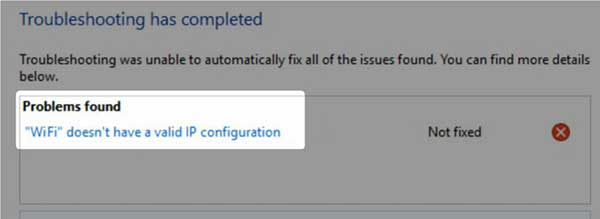
IP -konfiguration
IP (Internet Protocol) -konfiguration henviser til et sæt IP -parametre, der lader enheden sende og modtage IP -pakker. Hele konfigurationen inkluderer IP -adressen, DHCP ( dynamisk værtskonfigurationsprotokol ), undernetmasken og gatewayen.
IP -adressen henviser til den numeriske netværksadresse på din enhed. DHCP er en protokol, der gør mange ting, og en af dem er at give værten en IP -adresse, standard gateway og subnetmaske.
Undernetmasken udfører en adskillelse mellem enhedsdelen og netværksdelen af IP -adressen. Gatewayen er en netværksknudepunkt, og typisk ser du den som IP -adressen på din router. Når du læser dette, antager du måske, at IP -adresser er meget vigtige. Det er de.
Årsager Windows 10 Wi-Fi har ikke en gyldig IP-konfiguration
Der er tre væsentlige grunde til, at dine Windows 10 Wi-Fi ikke har en gyldig IP-konfiguration. Disse er relateret til den trådløse driver i din enhed, DNS (domænenavnsystem) cache og IP -adressen.
Trådløs driver
Det er en almindelig ting for din trådløse ikke at arbejde på den rigtige måde, når noget er forkert med chaufføren. Typisk er det relateret til en ny driveropdatering . Det er muligt, at der skete noget under den automatiske systemopdatering, og din driver blev simpelthen sprunget over.
DNS -cache
Cache -hukommelse lader os gemme nogle bit af information, vi fik online til senere brug. DNS -cache fungerer på det samme princip ved at gemme DNS -posterne. Det er dog godt at rydde det undertiden for at undgå at få en ugyldig IP -konfiguration.
IP -adresse -konflikt
Dette sker, når du har to eller flere modstridende IP -adresser , hvilket betyder, at der er mindst to enheder på dit netværk med den samme IP -adresse. Dette rod med routeren, og du kan ikke oprette forbindelse til anden enhed eller internettet.
Sådan rettes Windows 10 Wi-Fi har ikke en gyldig IP-konfiguration
At kende de mest almindelige grunde til, at din Windows 10 Wi-Fi ikke har en gyldig IP-konfiguration, bringer os et skridt tættere på at løse problemet. Her er nogle lette fejlfindingstrin, du kan udføre for at få jobbet gjort.
Netværk genstart
Som sædvanligt er det første trin, vi foreslår, en netværksgenstart, fordi IP -konfigurationen automatisk udføres bagefter. Sluk for routeren og din enhed. Tænd derefter din router og vent på, at den skal etablere fuld funktionalitet. Derefter skal du tænde for din enhed, og alt skal fungere godt.
Trådløs adapter -nulstilling
Ved nulstilling mener vi faktisk at deaktivere og aktivere adapteren. Bare gå til indstillinger og find netværksinternetikonet. Klik på det, og klik på Wi-Fi til venstre rude. I henhold til de relaterede indstillinger skal du klikke på ændringsadapterindstillinger.
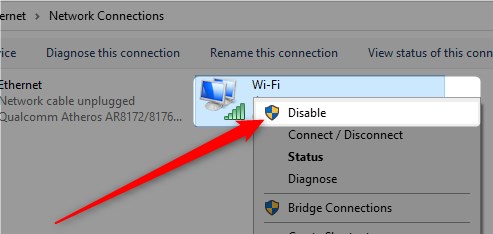
Når vinduet Network Connections dukker op, skal du højreklikke på Wi-Fi og klikke på Deaktiver. Når du har gjort det, skal du vente et par sekunder. Derefter skal du højreklikke på det igen og klikke på Aktivér, og dit problem skal løses.
Clearing af DNS -cache
Det er ganske enkelt at rydde DNS -cache på et Windows 10 -operativsystem . Gå til søgefeltet, og skriv CMD. Højreklik på det første resultat, der vises, og vælg Kør som administrator. I kommandoprompten skal du skrive ipconfig /flushdns og trykke på Enter. Din DNS-cache er ryddet, og din Wi-Fi skal fungere nu.
IP -adresse frigivelse og fornyelse
Trinene ligner de foregående. Åbn kommandoprompt som administrator. Derefter skal du skrive ipconfig /frigive og trykke på Enter. Dette frigiver din IP -adresse og gør den tilgængelig for en anden enhed.
Anbefalet læsning:
- Windows 10 ingen internetadgang, men internet fungerer
- Netværksikonet mangler fra proceslinjen i Windows 10 (lette rettelser)
- Internet frakobler hvert par minutter i Windows 10 (prøv disse hurtige rettelser)
Derefter skal du skrive ipconfig /fornye og trykke på Enter igen. Dette giver din computer mulighed for at få en ny IP -adresse fra din router. Prøv at oprette forbindelse til din trådløse efter det, det skal fungere helt fint.
Trådløs adapter geninstallerer
Tryk bare på og hold Windows -tasten og x, og en menu vises over startknappen i det nederste venstre hjørne af din skærm. Klik på enhedsadministrator. Find afsnittet om netværksadaptere, og udvid den.
Find den trådløse adapter og højreklik på den. Klik derefter på afinstallation af enhed. Et vindue vises, hvor du skal kontrollere driverboksen og klikke på afinstallation. Klik derefter på handling i øverste højre hjørne af enhedsadministratoren.
Vælg scanning for ændringer i hardware. Dette geninstallerer automatisk din trådløse driver, og du kan prøve at oprette forbindelse til dit trådløse netværk og få adgang til nogle websider, så du kan teste internetforbindelsen.
Indstil IP -adresse manuelt
Gå til Indstillinger, og vælg Netværksinternet, klik på Wi-Fi i venstre rude, og vælg under relaterede indstillinger Skift adapterindstillinger. Find den netværksforbindelse, du bruger, og højreklik på ikonet.
Vælg egenskaber, og klik på Internet Protocol version 4 (TCP/IPv4). Klik derefter på Konfigurer, og du kan begynde at indtaste din IP -adresse, undernetmasken og standard Gateway. Når du er færdig, skal du klikke på OK for at anvende ændringerne.
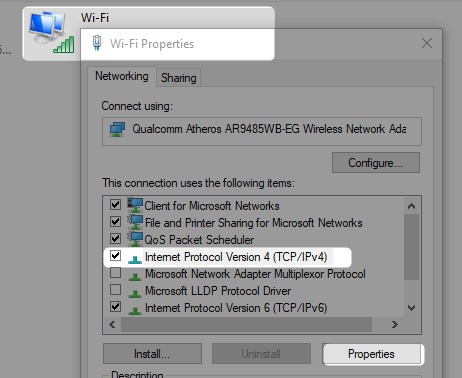
TCP/IP Stack Nulstil
For at nulstille overførselsstyringsprotokollen og Internet Protocol (TCP/IP) stakken skal du få adgang til kommandoprompt igen. Sørg for at køre det som administrator. Den kommando, du indtaster nu, er Netsh Int IP -nulstilling.
Hit Enter, efter at du har skrevet den, og vent på, at kommandoen udføres. Det er vigtigt, at du genstarter din enhed, efter at dette er gjort, fordi alle protokoller, der er relateret til dit netværk, nulstilles. Efter dette skal din trådløse fungere helt fint.
Konklusion
Forhåbentlig har du forstået, hvad IP-konfiguration betyder, hvorfor Windows 10 Wi-Fi ikke har en gyldig IP-konfiguration nogle gange. Weve gav dig også nogle metoder til at løse problemet.
At prøve en eller flere vil helt sikkert få jobbet gjort. Så eksperiment, genstart netværket, og hvis det ikke fungerer, fortsætter op til TCP/IP -stakken. Hvis det stadig ikke fungerer, kan din router eller din enhed muligvis være defekt.
