Et af de grundlæggende fejlfindingstrin, du kan tage, når du begynder at opleve problemer med din trådløse forbindelse, er at nulstille Wi-Fi-adapteren. I denne artikel vil vi forklare, hvordan vi gør det ordentligt på Windows 10.
Så lad os starte!
Wi-Fi-adapter: Hvad gør det?
En Wi-Fi-adapter er en netværksenhed designet til at tillade bærbare computere og desktops-computere, der ikke har trådløse kapaciteter til at oprette forbindelse til et trådløst netværk. Praktisk talt har alle de producerede bærbare computere i dag en indbygget trådløs adapter. Men når det holder op med at arbejde med en ekstern WiFi -adapter, hjælper du dig let med at løse problemet. Desktop-computere har ikke dem, så en Wi-Fi-adapter vil gøre det muligt at forbinde din desktopcomputer til dit trådløse netværk. Ved at gøre dette skal du ikke håndtere kabler og ledninger.
Hvordan bruger jeg en USB Wi-Fi-adapter?
Brug af en Wi-Fi-adapter er temmelig enkel. Den gode ting ved dem i dag er, at du i de fleste tilfælde ikke har brug for en CD til at installere dem. I stedet fungerer de som plug-and-play-enheder. Du tilslutter USB Wi-Fi-adapteren til din desktop- eller bærbare computer, og Windows installerer enheden automatisk, og den vil være klar til brug på få sekunder.
Det næste trin ville være at klikke på det netværksnavn, du vil oprette forbindelse til, og indtaste den trådløse adgangskode. Derefter vil du være i stand til at bruge internettet på din enhed uden problemer.
Hvorfor skal du nulstille din Wi-Fi-adapter?
Bemærk: Før du nulstiller din WiFi-adapter, skal du kende den trådløse adgangskode til dit netværk, så du kan tilslutte din enhed igen, når Wi-Fi-adapteren nulstilles.
Nulstilling af Wi-Fi-adapteren er noget, du virkelig ikke behøver at gøre ofte. Faktisk har de fleste aldrig en grund til at gøre det. I nogle tilfælde er en Wi-Fi-adapter-nulstilling imidlertid nødvendig, hvis du vil løse nogle problemer i dit netværk.
Her er nogle situationer, hvor det er nødvendigt at nulstille Wi-Fi-adapteren .
1. Hvis du har ændret nogle netværksindstillinger (kryptering, adgangskode, IP -konfiguration og mere).
2. Hvis du har forældet eller beskadiget Wi-Fi-netværksadapterdrivere på din Windows 10-enhed.
3. Hvis din Wi-Fi-adapter forårsager dig problemer, der gør det umuligt at oprette forbindelse til et trådløst netværk, for eksempel registrerer Wi-Fi-adapteren ikke netværket .
Når du nulstiller din Wi-Fi-adapter, slettes alle de gemte netværksprofiler, og Wi-Fi-adapter-driveren genindlæses. Enhver af de indstillinger, du måske har tilpasset , bringes tilbage til deres standardværdier.
3 måder at nulstille Wi-Fi-adapter i Windows 10
Når det kommer til at nulstille Wi-Fi-adapteren, kan vi sige, at vi har to muligheder her. Den første er ikke så aggressiv og kræver, at du bare deaktiverer og aktiverer Wi-Fi-adapteren igen.
Den anden metode kræver, at du nulstiller alle adaptere på din Windows 10 -bærbare computer eller computer. Denne metode genindlæser Wi-Fi-adapterdriveren, og du bliver nødt til at oprette forbindelse til dit netværk igen. Så hvis du ikke kender den trådløse adgangskode, skal du ikke gøre dette trin.
Og endelig inkluderer den tredje måde kommandoprompten. Vi kan sige, at dette er en avanceret måde at nulstille din Wi-Fi-adapter, så hvis du vil føle dig som en teknisk guru, skal du gå videre.
1. Deaktiver Wi-Fi-adapteren og aktiver den igen
1. Klik på Windows Start -knappen , og klik derefter på det lille gearikon (indstillinger) .
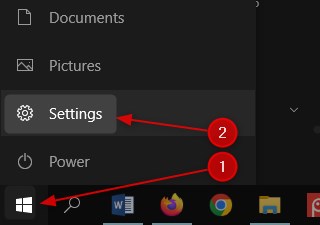
2. Find og klik nu på netværksinternet .
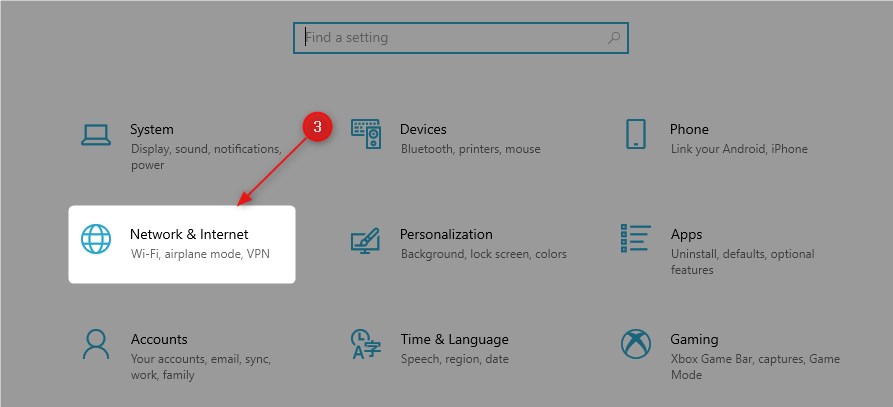
3. Sørg for, at status er valgt, og klik derefter på ændringsadapterindstillinger .

4. Højreklik på Wi-Fi-adapteren og vælg Deaktiver på listen.

5. WiFi -adapteren er deaktiveret .
6. Højreklik nu på Wi-Fi-adapteren igen og klik på Enable .

7. Wi-Fi-adapteren genstartes, og på få sekunder identificerer den det trådløse netværk og opretter forbindelse til det automatisk. I tilfælde af at det ikke forbinder automatisk af en eller anden grund, bliver du nødt til at gøre det manuelt. Klik på netværksikonet nederst til højre på skærmen, og klik på dit netværksnavn og opret forbindelse.
2. Nulstil alle Wi-Fi-adaptere
1. Klik på Windows Start -knappen , og klik derefter på det lille gearikon (indstillinger) .
2. Find og klik nu på netværksinternet .
3. Sørg for, at status er valgt, og rul derefter ned, indtil du ser linket Network Reset .

4. Klik på knappen Nå på nulstilling nu .

5. Nu skal du bekræfte dit valg ved at klikke på knappen JA .

6. Du vil se en besked om, at du bliver underskrevet på 5 minutter, og din computer eller bærbare computer genstarter.

7. Giv det lidt tid til at genstarte, og når det først starter op igen, skal det oprette forbindelse til netværket igen. Hvis det ikke forbinder manuelt, og du er god til at gå. Vi håber, at dette trin har løst det problem, du oplevede.
3. Nulstil Wi-Fi-adapteren ved hjælp af CMD
Hvis du vil prøve at bruge kommandoprompten til at nulstille Wi-Fi-adapteren, er du fri til at prøve. Det er ikke så kompliceret, som det lyder. Alt hvad du skal gøre er at starte kommandoprompten og indtaste den korrekte kommando.
Lad os se, hvordan man gør dette ordentligt.
1. Klik på søgeikonet i proceslinjen og skriv CMD.
2. Når kommandopromptikonet vises, skal du klikke på Run som administrator . Hvis brugerkontokontrol spørger dig, om du vil tillade, at appen kan vælge ændringer, skal du vælge JA .

3. Brug nu denne kommando Netsh Interface Show -interface til at finde netværksadapternavnet.
4. Brug nu følgende kommando til at deaktivere Wi-Fi-adapteren.

Netsh Interface Set Interface Name = NetworkAdaptername Admin = Deaktiveret
Bemærk venligst at indtaste interface -navnet i stedet for netværksapternet . Efterlad citatmærkerne. I vores eksempel er det sådan, kommandoen skal se ud:
netsh interface sæt interface name = wi-fi admin = aktiveret
Dette vil deaktivere WiFi -adapteren.
5. Aktivér nu WiFi -adapteren ved at skrive den samme kommando, men tilføj aktivere i stedet for at deaktivere i slutningen.
Netsh Interface Set Interface Name = NetworkAdaptername Admin = Deaktiveret
Denne kommando aktiverer Wi-Fi-adapteren, og når den genstarter, oprettes den automatisk til dit trådløse netværk.
Anbefalet læsning:
- Er Powerline -adaptere gode til spil? (En komplet guide til powerline -adaptere)
- Er MOCA -adaptere det værd? (Begyndervejledning til MOCA -adaptere)
- Netgear Wireless Adapter opretter ikke forbindelse til internettet
- Hvad gør en pc Wi-Fi-adapter?
Konklusion
Som du kan se, er det ikke så kompliceret at nulstille din Wi-Fi-adapter i Windows 10. Du kan enten deaktivere/aktivere Wi-Fi-adapteren eller nulstille alle adaptere, eller hvis du virkelig vil, kan du gøre det ved hjælp af kommandoprompten . Uanset hvilken metode du vælger, hvis det problem, du oplever, ikke bliver løst, når du nulstiller Wi-Fi-adapteren, skal du komme i kontakt med din ISP-kundesupport og bede om deres hjælp.
