Ubuntu er muligvis ikke et velkendt navn for mange internetbrugere. Men når vi nævner Windows og MacOS , ved alle, at de er de operativsystemer, der kører dine computere. Ubuntu er faktisk et alternativ til disse operativsystemer, og Ubuntu Mate er dens afledte. I dette indlæg viser vi dig, hvordan du tænder for din Wi-Fi i Ubuntu Mate.
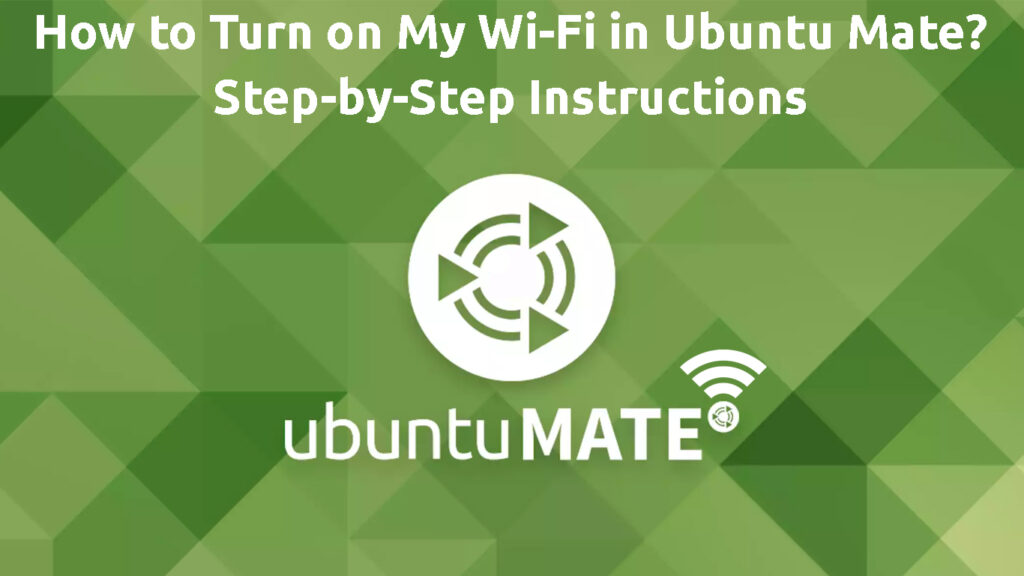
Ubuntu mate operativsystem
Ubuntu Mate er et operativsystem baseret på Linux og dets gratis. Det er et derivat af hovedplatformen, Ubuntu. Disse to operativsystemer adskiller sig på en måde, som Main Ubuntus -brugergrænsefladen er Gnome 3 Desktop Environment, mens Ubuntu Mate bruger et dedikeret mate desktop -miljø, der bruger Gnome 2 som base.
Introduktion af Ubuntu Mate
Mennesker, der bruger Ubuntu Mate, finder det et meget stabilt operativsystem. Derudover er det brugervenligt, og du kan konfigurere dets desktopmiljø på mange måder. Desuden kræver det ikke kraftfuld hardware. Som et resultat passer det godt til moderne computere og vil gøre dem hurtigere. Det kan dog stadig bruges til ældre computere på grund af dets enkelhed og lette.
Tilslutning til dit Wi-Fi-netværk i Ubuntu Mate
Generelt er processen med at oprette forbindelse til dit Wi-Fi-netværk i Ubuntu Mate omtrent det samme som at forbinde det i andre operativsystemer, såsom Windows 10 eller MacOS. Her er trinnene til at tænde for din Wi-Fi i Ubuntu Mate:
- Se på den øverste bjælke og til højre kan du finde systemmenuen. Åben det.
- Når dit Wi-Fi-netværk ikke er aktivt, er der en fane, der siger, Wi-Fi ikke er tilsluttet. Vælg det, og en menu dukker op.
- Vælg Vælg netværk.
- Find det ønskede Wi-Fi-netværk, og klik på navnet ( SSID ).
- Klik derefter på Connect.
- Du bliver muligvis bedt om en adgangskode . Indtast adgangskoden, og klik på Connect.
- Hvis du ikke har ændret standard brugernavn og adgangskode, bruger du de legitimationsoplysninger , du kan finde på bagsiden af din Wi-Fi-router . Men af hensyn til sikkerhed vil vi varmt anbefale, at du ændrer brugernavnet og opretter en stærk adgangskode til at beskytte dit Wi-Fi-netværk mod uønskede indtrængende .
- Når du har tilsluttet dit Wi-Fi-netværk med succes, vil netværksikonet have linjer fyldt op. Bedre modtagelse vil udfylde flere linjer, så fulde linjer viser et maksimalt signal. På den måde vil du vide, om du har et stærkt Wi-Fi-signal eller ej.
Tilslutning til Wi-Fi i Ubuntu
Wi-Fi-forbindelsesfejlfinding
Nogle gange har du måske problemer med at forbinde dit Wi-Fi-netværk til Ubuntu Mate. Men vi fik dig dækket. Følg disse metoder for at løse forbindelsesproblemerne:
- Genstart din computer - sluk den og træk stikkene ud. Efter en kort ventetid skal du oprette forbindelse igen og tænde for din computer og vente til det er fuldt genindlæst. Tilslut derefter igen til din Wi-Fi og se, om det fungerer.
- Hvis det ikke fungerer, kan problemet ligge i din Wi-Fi-router eller modem. Påfør den samme teknik ved at slukke for disse enheder og trække alle ledninger og strømstik. Vent et par minutter og sæt alle ledninger og stik igen. Vent på, at lysene tænder, og prøv at oprette forbindelse til dit Wi-Fi-netværk igen.
- Hvis du ikke kan se Wi-Fi-ikonet, skal du højreklikke på proceslinjen. Vælg derefter Tilføj til panelet og følg med Tilføj indikatorapplet komplet. Wi-Fi-ikonet skal vises, og du kan prøve at oprette forbindelse igen til din Wi-Fi.
Ofte stillede spørgsmål
Spørgsmål: Hvorfor er min Wi-Fi ikke tilgængelig i Ubuntu Mate?
Svar: Følg disse fejlfindingstrin:
- Sørg for , at din trådløse adapter fungerer, og din Ubuntu skal være i stand til at genkende og identificere din enhed.
- Sørg for, at din trådløse adapter har passende drivere.
- Gå til trådløse forbindelser, og sørg for, at du har en internetforbindelse.
- Ellers skal du gå til Ubuntus Official Help Service. Stil spørgsmål om dine Wi-Fi-forbindelsesproblemer, og nogen skal være i stand til at tilbyde løsninger på dit problem.
Spørgsmål: Hvad er Ubuntus Network Manager, og hvordan fungerer det?
Svar: Ubuntus Network Manager sørger for at holde kontakten ved at administrere alle dine netværksenheder. Derudover kan du også anvende et VPN (virtuelt privat netværk), hvor netværksadministratoren integrerer VPN-tjenesten med dit Wi-Fi-netværk. Kort sagt, som standard, tager netværksadministratoren kontrol over dine enheder og forbindelser.
Introduktion til Ubuntu Network Manager
Konklusion
Ubuntus Quiet Revolution har fået mange nye beundrere, der sandsynligvis er trætte af Windows lejlighedsvis ustabiliteter. På trods af dens enkelhed kan du dog finde forbindelse eller tænde for Wi-Fi i Ubuntu Mate ikke så let, som du måske tror.
Heldigvis kan denne artikel guide dig gennem processen med at tilslutte din Ubuntu Mate Machine til Wi-Fi. Vi har gået dig gennem trinnene for at oprette forbindelse til Wi-Fi og listet nogle fejlfindingstips, hvis du ikke opretter forbindelse til dit Wi-Fi-netværk.
