Ubuntu er et gratis-til-brug-operativsystem, der hurtigt bliver populært takket være dets fantastiske funktioner. OS leveres med forudinstallerede applikationer, så du ikke behøver at købe dem separat.
Ikke desto mindre er Ubuntu som alle operativsystemer ikke fejlfri. Du kan støde på problemer adgang til internettet .
Dette indlæg forklarer, hvordan man fejlfinder og fikserer Ubuntu Wi-Fi tilsluttet, men ingen internetadgangsfejl. Fortsæt med at læse for at lære mere.
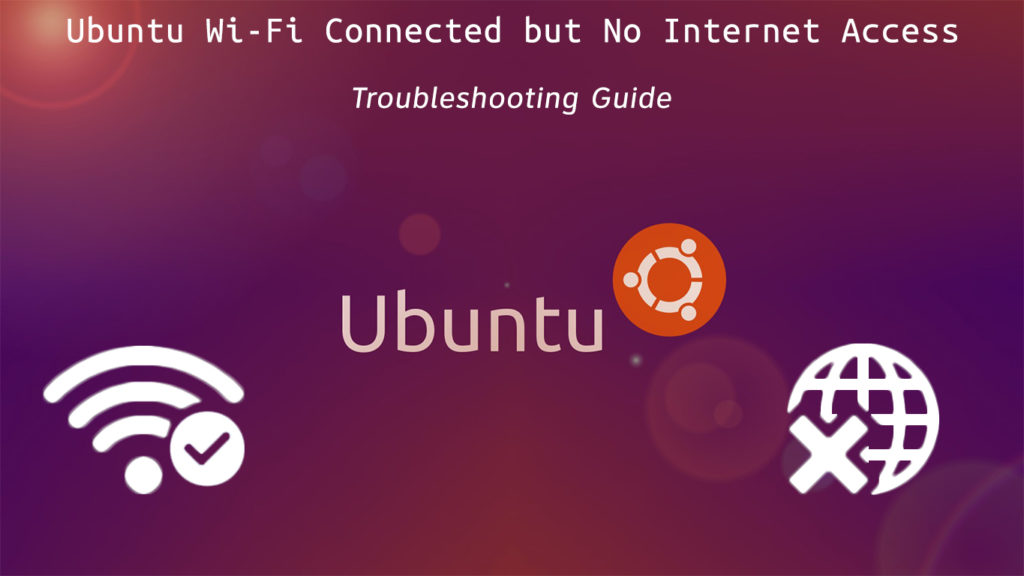
Genstart/nulstil din Wi-Fi-router
Du er muligvis ikke i stand til at få adgang til internettet på grund af forkert konfigurerede Wi-Fi-indstillinger. Genstart af routeren kan hjælpe med at gendanne disse indstillinger og gendanne din Ubuntu Wi-Fi-forbindelse .
Du behøver kun:
- Sluk for din router ved at frakoble netledningen
- Vent i 30 til 60 sekunder
- Sæt netledningen tilbage
- Kontroller, om du kan få adgang til internettet
Nogle routere har en lille nulstillingsknap. Tryk og hold på denne knap i cirka 5 sekunder, før du frigiver den for at nulstille din router .
Du kan også nulstille din Wi-Fi-forbindelse fra din Ubuntu-computer. Fra skrivebordet skal du åbne Network Manager Command Line Interface (NMCLI), og skriv følgende kommandoer:
- Sudo Service Network-Manager genstart eller
- sudo systemctl genstart NetworkManager
Sådan genstarter Network-Manager Service i Ubuntu
Aktivér trådløs adapter
Selv efter at have tilsluttet din trådløse adapter, får du muligvis stadig ikke forbindelse. Din Ubuntu Wi-Fi fungerer muligvis ikke , hvis dit operativsystem ikke kan registrere din trådløse enhed.
Ubuntu genkender muligvis ikke din Wi-Fi-adapter som en netværksenhed. Hvis dette er tilfældet, skal du aktivere dit trådløse kort eller Wi-Fi-dongle på Ubuntu for at få adgang til internettet.
For at aktivere din USB -trådløse adapter skal du åbne Ubuntu -terminalen ved at trykke på Ctrl alt t og skrive følgende kommando:
sudo lsusb
For at aktivere en intern trådløs adapter skal du indtaste følgende kommando:
sudo ispci
Kommandoerne ovenfor skal vise navnet på din trådløse adapter og en liste over alle andre USB- og PCI -enheder, der er registreret af din Ubuntu -computer.
Vælg den rigtige Wi-Fi-forbindelse
Hvis du bor i en multiplex-lejlighed, kan flere Wi-Fi-forbindelser inden for rækkevidde vises på din internetliste.
Din Ubuntu Wi-Fi fungerer muligvis ikke, hvis du vælger den forkerte Wi-Fi-forbindelse. At vælge det rigtige trådløse netværk kan hurtigt løse dette problem og få dig tilbage og køre.
Her er trinnene til at kontrollere tilgængelige Wi-Fi-netværksforbindelser på Ubuntu:
- Klik på netværksikonet på skrivebordet eller højreklik på netværksadministrator
- Gå alternativt til systemindstillinger og klik på netværk
- Vælg trådløs for at se tilgængelige Wi-Fi-netværk
- Vælg den rigtige Wi-Fi-forbindelse
- Luk netværkschef
- Genstart din computer
- Kontroller, om dette løser problemet, og du kan få adgang til internettet
Tilslutning til Wi-Fi i Ubuntu
Installer netværksdrivere
Hvis du får fejl, når du opretter forbindelse til din Ubuntu Wi-Fi, kan korrupte eller forældede netværksdrivere være den skyldige.
Endnu værre, hvis dit OS overhovedet ikke kan registrere dit trådløse netværk, mangler dine netværksdrivere sandsynligvis. Du kan ikke få adgang til internettet uden disse drivere.
Heldigvis kan du installere nye netværksdrivere ved hjælp af Ubuntu ISO -billedet. Det bedste er, at du ikke har brug for en internetforbindelse til at udføre denne løsning.
Her er trinene til, hvordan man gør det.
- Kopier Ubuntu ISO -billedet til dit hjemmekatalog
- Omdøb filen til Ubuntu.iso
- Tryk på Ctrl Alt T for at starte Ubuntu -terminalen
- Type: sudo mkdir /medier /cdrom
- cd ~
- Type: Sudo Mount -O Loop Ubuntu.iso /Media /CDROM
- Start softwareopdateringer fra menuen Dashboard eller Applications
- Klik på fanen Ubuntu -software
- Marker afkrydsningsfeltet med installerbar fra CD-ROM/DVD.
- Indtast rodadgangskoden
- Klik på fanen Yderligere drivere
- Vælg den trådløse netværksadapter
- Klik på Anvend ændringer
- Genstart din pc
- Kontroller, om dette løser problemet
Installer manglende moduldrivere
Hvis du stadig ikke har adgang til internettet efter installation af netværksdrivere, mangler din pc muligvis vigtige moduldrivere.
Nogle gange genkender din Ubuntu muligvis dit netværkskort, men ved ikke, hvad du skal gøre med det for at give mulighed for internetforbindelse.
Uanset hvad der er tilfældet, skal du installere manglende moduldrivere for at få adgang til internettet. Her er trinnene:
- Tryk på Ctrl Alt T for at starte Ubuntu -terminalen
- Type: sudo lsmod
- Type: Modprobe Modulename (hvor modulenavn er navnet på dit chipset)
- Kør sudo ismod igen for at se, om din computer har indlæst det manglende chipset
Konfigurer DNS -indstillinger
Selvom DNS -problemer er sjældne på Ubuntu OS, kan forkerte DNS -serverindstillinger eller rodet DNS -cache forårsage internetforbindelsesproblemer.
Konfiguration af DNS-serveren kan hjælpe med at gendanne din Ubuntu Wi-Fi-forbindelse hurtigt. Her er trinene til, hvordan man gør det:
- Tryk på Ctrl Alt T for at starte Ubuntu -terminalen
- Type: NMCLI D
- Type: NMCLI -enhed Vis WLAN1 | Grep IP4.dns
- Ping 8.8.8.8
- Højreklik på netværkschef
- Vælg Rediger forbindelser
- Vælg den relevante Wi-Fi-forbindelse
- Vælg IPv4 -indstillinger
- Skift metode til DHCP -adresser kun
- Tilføj 8.8.8.8 og 8.8.4.4
- Gem og luk
- Genstart din computer
Installer netværksadministrator
Ligesom Windows -operativsystemer har Ubuntu sin egen netværkschef , der administrerer alle forbindelser. Hvis din computer ikke har installeret en netværksadministrator, kan du ikke få adgang til internettet.
Du skal geninstallere dette værktøjsværktøj til at administrere dine trådløse forbindelser og få adgang til internettet. For at dette skal fungere, bliver du nødt til at forbinde dit Ethernet -kabel og køre kommandoer.
Her er trinnene:
- Tryk på CTRL ALT T for at åbne Ubuntu -terminalen
- Type: Sudo Apt Installer Network-Manager
Hvis ovenstående trin ikke fungerer, skal du overveje at redigere din konfigurationsfil ved hjælp af følgende kommandoer.
- Tryk på CTRL ALT T for at åbne Ubuntu -terminalen
- Type: sudo gedit/etc/netværk/grænseflader
Rediger konfigurationsfilen, der skal læses som vist nedenfor:
- Auto lo
- iface lo inet loopback
- Auto Wlan0
- iface wlan0 inet dhcp
- WPA-Essid Mysid
- WPA-PSK MyPasscode
Genstart netværksgrænsefladen ved at skrive følgende kommando:
- Sudo ifdown wlan0 sudo ifup -v wlan0
Tænd Wi-Fi Radio
Nogle gange kan din Ubuntu trådløse forbindelse muligvis stoppe med at arbejde på grund af trivielle fejl, såsom at skifte Wi-Fi-radio.
Wi-Fi bruger typisk radiobølger til at transmittere data mellem enheder. Du kan deaktivere radiomodtageren på dit Wi-Fi-netværk og afbryde forbindelsen fra internettet.
At tænde Wi-Fi-radioen fra din Ubuntu-computer kan hjælpe med at gendanne dit netværk og give dig adgang til internettet.
Her er trinnene:
- Tryk på CTRL ALT T for at åbne Ubuntu -terminalen
- Type: NMCLI D
- Type: nmcli r wifi på
- Type: NMCLI D Wi-Fi List (denne kommando viser en liste over tilgængelige Wi-Fi-netværk)
- Type: NMCLI D WiFi Connect WiFi0 Adgangskode
( er din forbindelse -adgangskode)
Konklusion
Fastgørelse af Ubuntu Wi-Fi-forbindelsesproblemer kan være kompliceret, især hvis du er en første gangs bruger.
Du har brug for en vis erfaring med at arbejde med Ubuntu for at fejlfinde almindelige problemer. Når du først får fat i tingene, kan du hurtigt gendanne dit trådløse netværk ved hjælp af vores velprøvede tip ovenfor.
