En gennemsnitlig internetbruger bruger omkring syv timer online hver dag. En stor del af den tid kommer fra en pc. Selv hvis du ikke er en ivrig internetbruger, er en internetforbindelse på din computer et must. Derfor var her for at give dig en hurtig guide til, hvordan du aktiverer Wi-Fi på en Windows 10-enhed !

Sådan aktiveres Wi-Fi på en Windows 10-enhed
Den nemmeste måde at tænde for Wi-Fi på din Windows 10-enhed er at finde Wi-Fi-ikonet på værktøjslinjen. Det er normalt placeret i den nederste højre del af din skærm. Hvis det ikke er der, skal du klikke på pilen, der peger op for at finde den. Når du har gjort det, skal du klikke på det. I tilfælde af at en liste over trådløse netværk ikke vises , er din Wi-Fi sandsynligvis slukket. For at tænde det, kan du klikke på Wi-Fi i bunden.
En anden måde at tænde din Wi-Fi på er ved at gå til indstillingerne. Du skal klikke på startikonet, der har Windows -logoet på det. Derefter skal du gå til indstillinger. Der kan du vælge Network Internet for at finde Wi-Fi-indstillingen. Du skal stryge for at tænde Wi-Fi. Du vil derefter være i stand til at klikke på Wi-Fi-ikonet i nederste højre hjørne af din skærm for at finde tilgængelige netværk, du kan oprette forbindelse til.
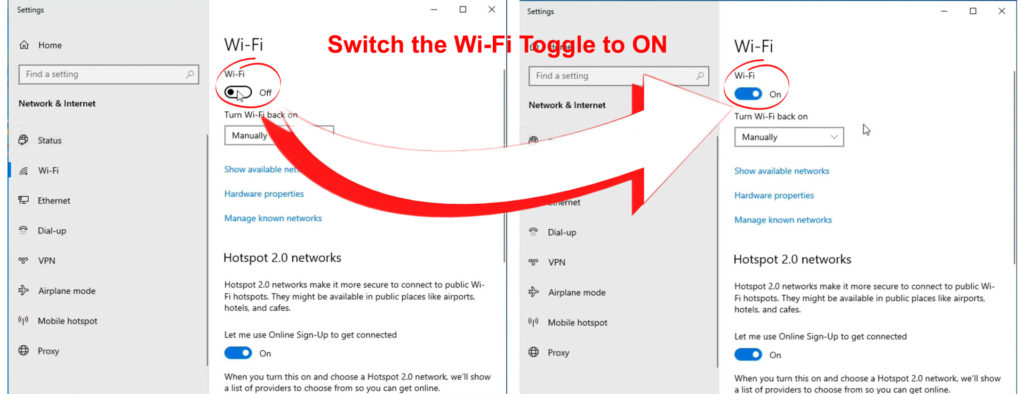
Fejlfinding af Wi-Fi-problemer i Windows 10
Hvis du af en eller anden grund ikke kan forbinde din Windows 10 -computer til et trådløst netværk , er der et par ting, du kan gøre. Først og fremmest skal du sørge for, at Wi-Fi er tændt. Du skal finde internetforbindelsesikonet på proceslinjen og kontrollere, om Wi-Fi er tændt. Desuden er det også godt at kontrollere, om flyetilstand ved et uheld blev tændt. I tilfælde af at det var tilfældet, skulle du slå den fra og prøve at forbinde din computer til Wi-Fi .
Når din computer registrerer dit trådløse netværk, skal du klikke på Connect og indtaste din Wi-Fi-adgangskode . Hvis din computer ikke kan oprette forbindelse til netværket, vil du måske vælge at glemme netværket og derefter prøve at oprette forbindelse til det igen. Alternativt kan du skifte til et andet frekvensbånd , hvis din router har denne mulighed tilgængelig . I tilfælde af at din router er i nærheden af dig, skal du vælge 5 GHz -båndet . Dette band skal give dig et stærkere signal.
Kør Windows 10 Network Fejlfinding
Hvis ingen af disse metoder til at løse dine Wi-Fi-problemer hjælper, kan du køre netværksfejlfinding. Når din computer ikke kan oprette forbindelse til et trådløst netværk, viser systemet muligheden for at køre en fejlfinding for at hjælpe dig med at løse problemet. Du bliver nødt til at give din computer et par minutter for at diagnosticere problemet. Derefter kommer det tilbage med en liste over løsninger, du kan prøve.
Hvis systemet ikke automatisk tilbyder dig fejlfindingsfunktionen, kan du finde det på egen hånd. Du skal klikke på startknappen og derefter gå til indstillinger. Derefter skal du finde netværksindstillinger og vælge status. Du skal derefter se en ændring af dine netværksindstillinger, hvor du kan finde funktionen Network Fejlfinding.

Adresse mulige netværksproblemer
I tilfælde af at du har mistanke om, at netværksdrivere eller indstillinger på din computer er skylden for dit problem, har vi to ting, du kan prøve. Du skal sørge for at bruge dem som sidste udvej, da de måske ødelægger dine indstillinger og fører til flere problemer.
1. Kørsel af kommandoprompten
For det første skal du skrive kommandoprompt i søgefeltet og køre den som administrator. Derefter skal du indtaste de kommandoer, der er anført nedenfor, og trykke på Enter efter hver enkelt:
- Netsh Winsock Reset
- Netsh Int IP Nulstilling
- ipconfig /udgivelse
- ipconfig /fornyelse
- ipconfig /flushdns
Disse kommandoer nulstiller DNS -klientens resolver -cache og TCP/IP -stakken. Desuden frigiver og fornyer de din PCS IP -adresse. Du kan genstarte din enhed for at sikre dig, at alt fungerer korrekt og prøve at oprette forbindelse til et trådløst netværk igen.
2. Afinstallation af netværksdriveren
Afinstallation (og geninstallation) Netværksdriveradapteren kan løse eventuelle problemer med netværksindstillinger, der forårsager problemerne med din internetforbindelse. Du skal gå til enhedsadministratoren og finde menuen Network Adapters. Derefter skal du finde dine enheds netværksadapter og højreklikke på det.
Du skal klikke på indstillingen Afinstaller enhed og fortsætte med at afinstallere. Du skal derefter genstarte din computer og prøve at oprette forbindelse til et trådløst netværk igen. Under genstarten får din pc automatisk nye drivere.

I stedet for at afinstallere chaufføren, kan du også prøve at opdatere den til den nyeste version.

Prøv at ordne routeren
Din computer er muligvis ikke skylden for dine Wi-Fi-problemer . For at sikre dig, at din router fungerer korrekt, skal du genstarte den . Du kan gøre det ved blot at frakoble enheden fra en strømkilde og vente i et par minutter. Derefter kan du tilslutte den igen. Det er bedst at give routeren omkring fem minutter til korrekt tænd for den, før du bruger den.
Du kan også prøve at forbinde en anden enhed til det trådløse netværk . Hvis det ikke fungerer, er problemet helt sikkert med routeren. Du kan udføre en nulstilling af fabrikken på routeren , da det normalt løser mange forbindelsesproblemer. For at gøre det skal du tage en pin eller en pen og trykke på nulstillingsknappen på enheden. Lysene på routeren vil begynde at blinke og informere dig om, at nulstillingsprocessen er begyndt.

Derefter bliver du nødt til at gå til Routers -konfigurationssiden og indstille routeren, ligesom du gjorde første gang du brugte den. Derefter kan du prøve at forbinde din computer til det trådløse netværk ved at indtaste adgangskoden igen.
Brug af kommandoprompten til fejlfinding af routerforbindelsesproblemerne
En anden måde at kontrollere, om der er et problem med routerforbindelsen, er at bruge kommandoprompten. For det første type kommandoprompt i søgefeltet. Derefter skal du køre det som administrator. Når boksen åbnes, skal du skrive ipconfig og klikke på Enter. Du finder derefter dine routere standard IP -adresse , der er skrevet ved siden af standard gateway.

Dernæst skal du skrive ping og derefter indsætte den standard gateway, du kopierede. Du kan derefter trykke på Enter og vente på resultaterne. Du skal modtage et svar sammen med Ping -statistikken. Hvis svaret kommer, er forbindelsen til din router god. Således kan problemet være med dit modem eller internettjenester. Du kan fejlfinde modemet eller kontakte din internetudbyder for at se, hvordan de kan hjælpe.
I tilfælde af at du ikke modtager et svar, er der et problem med forbindelsen til routeren. Du kan derefter prøve at forbinde computeren til routeren via et Ethernet -kabel . Hvis det ikke fungerer, er routeren sandsynligvis årsagen til dit problem.
Afslutningsvis
I dag har du lært to lette måder at aktivere Wi-Fi i Windows 10. Hvis noget går galt, kan du altid følge vores fejlfindingsvejledning, som sandsynligvis vil hjælpe dig med at løse enhver form for netværksproblem. I tilfælde af at det ikke gør det, er problemet sandsynligvis med din router eller dine internettjenester. Således kan du kontakte din udbyder for at kontrollere, om de har nogle tip til dig.
