MAC'er på næste niveau hastighed og glathed gør det til et af de mest efterspurgte bærbare mærker over hele verden. Hvis du lige har købt en Mac, er den første ting, du vil vide, hvordan man viser alle de tilgængelige Wi-Fi-netværk . Nå, du er kommet til det rigtige sted. I denne artikel viser vi dig et par metoder til at vise Wi-Fi-netværk på din Mac. Lad os hoppe lige ind i det.

Sådan viser du alle Wi-Fi-netværk på Mac
Hvis du vil se alle tilgængelige Wi-Fi-netværk og oprette forbindelse til et, skal du gå til den side, der viser en liste over alle tilgængelige Wi-Fi-netværk nær din Mac. Her er to metoder til at gøre det.
Anbefalet læsning:
- Kan jeg forbinde min gamle telefon til Wi-Fi? (Hvad kan jeg gøre med en gammel telefon forbundet til Wi-Fi?)
- Sådan forbinder du en Toshiba-tablet til Wi-Fi (trin-for-trin-guide)
- Hvordan begrænser man internetadgang på hjemmet Wi-Fi-netværk? (Måder at blokere enheder fra din Wi-Fi)
Adgang til Wi-Fi-netværkslisten via Wi-Fi-ikonet
Det er en ligetil metode - du behøver ikke gå til indstillinger eller menuen, bare find Wi -Fi -ikonet på skærmen og følg disse enkle trin:
- Klik på Wi-Fi-ikonet på dit Macs-øverste panel, og en rullemenu vises.
- Vælg Tænd Wi-Fi til for at indstille Aktivér Wi-Fi-funktionerne.
- Din Mac søger automatisk efter alle tilgængelige Wi-Fi-netværk omkring din Mac og angiver dem.
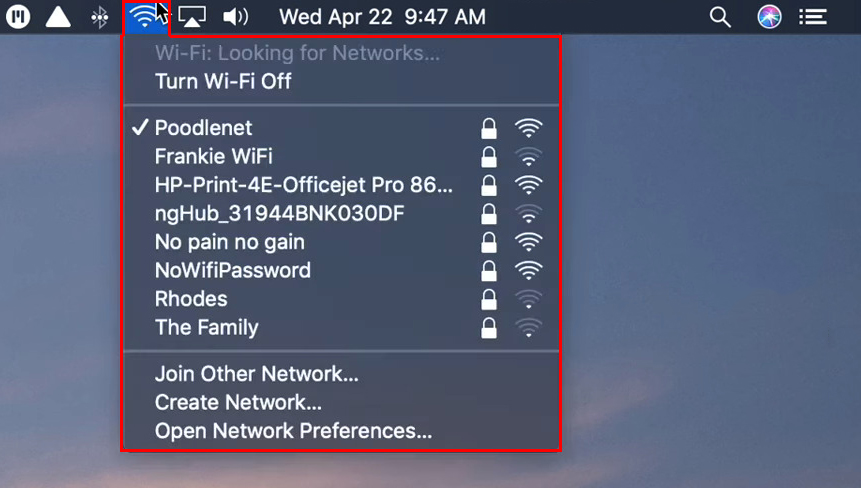
- Vælg det ønskede Wi-Fi-netværk fra listen, hvis du vil oprette forbindelse.
- Hvis det er et åbent netværk , kan du straks oprette forbindelse til netværket og begynde at udføre dine online aktiviteter på din Mac. De fleste Wi-Fi-netværk har imidlertid en sikkerhedskodeord for at gøre dem sikre mod uønskede indtrængende og ondsindede hackere .
- Indtast adgangskoden, når du bliver bedt om, og tryk på
.
Adgang til Wi-Fi-netværkslisten via en Apple-menu
Det er en længere metode til at finde den tilgængelige Wi-Fi-liste, men du vil have flere indstillinger. Hold dig til følgende instruktioner:
- Åbn Apple -menuen.
- Vælg indstillingen Systempræferencer.
- Gå til internettets trådløse afsnit og vælg netværk.
- En ny side kommer op. Flyt markøren til Wi-Fi-fanen til venstre.
- Hvis status er slukket, skal du klikke på skiften for at tænde Wi-Fi.
- Under status kan du se netværksnavnet. Klik på den for at dukke op en rullemenu, der indeholder en liste over tilgængelige Wi-Fi-netværk.

- Vælg det ønskede Wi-Fi-netværk.
- Hvis det beder om en adgangskode, skal du indtaste den og fortsætte.
- Desuden kan du markere afkrydsningsfeltet, der automatisk skal deltage i dette netværk, så du tilslutter næste gang automatisk.
- Du kan også klikke på Advanced for at ændre rækkefølgen af dine foretrukne netværk.
- På den avancerede side kan du også markere det boks, der siger, husk netværk, som computeren har tilsluttet sig for at låse alle de netværk, du har tilsluttet dig tidligere for let opsætning i fremtiden.
Sådan rettes Wi-Fi Networks-problemer på Mac
Alle bærbare computere oplever lejlighedsvis en slags problemer , og Mac -computere er ikke forskellige. Følg disse guider, hvis du har problemer med at oprette forbindelse til Wi-Fi på din Mac .
Brug glemme Wi-Fi-netværksteknikken
- Gå til Apple-menuen ved at klikke på Apple-logoet øverst til venstre.
- Vælg systempræferencer.
- Vælg netværksindstillingen.
- Fra menuen til venstre skal du vælge indstillingen Wi-Fi .
- Klik derefter på knappen Advanced på bund til højre af Mac-skærmen.
- Medbring markøren til dit Wi-Fi-netværksnavn fra listen over tilgængelige netværk, og klik på (-) -tegnet.

- Klik derefter på OK og ansøg.
- Genstart nu din Mac, og prøv at deltage i netværket igen via Wi-Fi-logoet i øverste panel.
Glemmer et Wi-Fi-netværk på en Mac
Skift din DNS -server
- Gå til Apple-logoet i øverste venstre hjørne igen for at få Apple-menuen op.
- Vælg netværkspræferencer.
- Klik derefter på netværksikonet.
- Gå til fanen Wi-Fi fra menuen til venstre.
- Klik på knappen Advance i nederste højre hjørne af din Mac-skærm.
- Vælg fanen DNS i øverste panel.
- Klik på () -tegn og skriv Google DNS -adresse i DNS -serverboksen (8.8.8.8).
- Klik derefter på () -tegn igen og skriv en en anden Google DNS -adresse (8.8.4.4).
- Klik derefter på OK og påfør knapper.
Ændring af en DNS -server på en Mac
Skift placering til automatisk
- Klik på Apple -logoet, og vælg netværkspræferencer i Apple -menuen.
- Vælg derefter netværk.
- Vælg derefter Wi-Fi.
- Vælg automatisk.

- Klik derefter på knappen Advanced.
- Vælg TCP/IP i øverste panel.
- Klik derefter på Renew DHCP -lejekontrakt.

- Klik derefter på OK og ansøg.
Ofte stillede spørgsmål
Spørgsmål: Hvorfor vises ikke Wi-Fi-netværk på min Mac?
Svar: Du har måske ikke oprettet Wi-Fi-tjenesten på din Mac. Her er metoderne til at indstille det:
- Gå til Apple -menuen.
- Vælg systempræferencer.
- Vælg netværksindstillingen.
- Vælg knappen Tilføj i bunden.
- Klik på popup -menuen.
- Vælg Wi-Fi.
- Det skal tilføje din Wi-Fi til din Mac.

Spørgsmål: Hvad er et skjult Wi-Fi-netværk SSID?
Svar: Et skjult Wi-Fi-netværk SSID er en sikkerhedsforanstaltning til at beskytte netværket mod uønskede indtrængende . De kan ikke indtaste netværket, fordi SSID ikke vises på en enheds Wi-Fi-netværksliste. Derfor er det kun dem, der kender SSID, der kan tilslutte sig netværket, hvilket gør det til et sikrere netværk sammenlignet med kendte SSID'er.
Spørgsmål: Hvordan kan jeg finde mine Wi-Fi-netværk SSID ?
Svar: Find og klik på Wi-Fi-ikonet på den øverste menulinje. Derefter kan du se en liste over tilgængelige Wi-Fi-netværk i nærheden. Dine netværk SSID vil være den med checken ved siden af.
Spørgsmål: Hvad betyder det, hvis min Mac siger, at aktivere Mac?
Svar: Det vises, når du har konfigureret , find min Mac på din enhed. Denne handling aktiverer MACOS -aktiveringslåsen , som er en sikkerhedsfunktion for at forhindre fremmede i at få adgang til din Mac. Så når en fremmed forsøger at få adgang til din Mac, vil den komme med meddelelsen aktivere Mac for at låse din enhed.
Konklusion
At vise alle tilgængelige Wi-Fi-netværk på Mac er super let. En Mac er synonym med en bærbare computere hurtigt, glat og praktisk online aktiviteter. En operation som at vise alle Wi-Fi-netværk er et eksempel på en let proces med kun et par klik eller vandhaner. Du skal bare klikke på Wi-Fi-ikonet, og der har du en liste over tilgængelige netværk.
Hvis Wi-Fi-ikonet af en eller anden grund ikke fungerer, har vi også vist en anden metode via Apple-menuen. Mens der er flere trin involveret, vil du også have flere indstillingsmuligheder og funktioner ved hjælp af denne alternative metode.
