Ubuntu er muligvis ikke et mainstream -navn for Windows -brugere, men det er stadig et af de bedste operativsystemer til kodere, programmerere, testere og webudviklere. OS har flere brugervenlige funktioner og en decluttered grafisk grænseflade til en stressfri brugeroplevelse.
Som ethvert andet operativsystem kan du forbinde Ubuntu til Wi-Fi for at få mest muligt ud af dets funktioner. At aktivere Wi-Fi på Ubuntu er dog muligvis ikke så ligetil som på andre operativsystemer.
Denne guide forklarer flere måder at muliggøre Wi-Fi på Ubuntu for en glat og problemfri internetoplevelse.

Metode 1 - Brug af systemmenuen
Brug af systemmenuen er den hurtigste måde at aktivere Wi-Fi på Ubuntu. Det giver dig mulighed for at administrere dine indstillinger og oprette forbindelse til dit Wi-Fi-netværk med kun et par klik.
Her er trinnene til at aktivere Wi-Fi på Ubuntu via systemmenuen:
- Klik på systemmenuen på højre side af den øverste bjælke.
- Klik på Wi-Fi-ikonet for at åbne Wi-Fi-sektionen.
- Klik på dit Wi-Fi-navn (netværksnavn).
- Indtast din Wi-Fi-adgangskode, når du bliver bedt om det.

- Vent på din pc for at etablere en forbindelse.
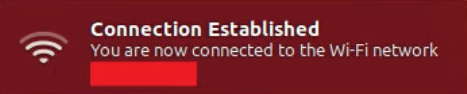
Alternativt:
- Klik på netværksikonet øverst til højre på skærmen.
- Klik på afkrydsningsfeltet ved siden af Aktivér Wi-Fi.
- Klik på netværksikonet igen for at vælge dit Wi-Fi-netværk.
- Indtast Wi-Fi-adgangskoden, når du bliver bedt om det.
- Klik på Connect
Bemærk: Netværksikonet ændres til en prik med buede søjler, hvis forbindelsen er vellykket
Opret forbindelse til Wi -Fi i Ubuntu - den nemmeste måde
Metode 2 - Brug af Network Manager Text User Interface (NMTUI)
Network Manager Text User Interface (NMTUI) er et værktøj eller applikation til konfiguration af kablede og trådløse netværk i Linux-baserede operativsystemer. Denne kommandolinjeterminal giver en interface på højt niveau til interaktion med dit netværk og styring af dine forbindelser. Du kan bruge NMTUI til at aktivere og deaktivere Wi-Fi på Ubuntu når som helst uden problemer.
Her er hvordan man bruger NMTUI til at aktivere Wi-Fi på Ubuntu:
- Tryk på CTRL ALT T for at starte en terminal i Ubuntu.
- Skriv $ nmtui i terminalen for at åbne netværksadministratoren.
- Vælg Aktivér en forbindelse, og klik på OK.
- Vælg dit hjem Wi-Fi-netværksnavn, og tryk på Enter-tasten.
- Indtast din Wi-Fi-adgangskode, når du bliver bedt om det.
- Vent på, at din computer opretter forbindelse til dit netværk.
- Test derefter din forbindelse ved at udføre ping -kommandoen (ping 8.8.8.8 -c 4).
Network Manager - Introduktion
Metode 3 - Brug af Linux -terminal
Du kan også aktivere Wi-Fi på Ubuntu via Linux-terminalen eller kommandolinjen (svarende til kommandoprompten i Windows-operativsystemer). Det eneste lille problem er, at denne metode kræver, at du mestrer og udfører forskellige Linux -kommandoer.
Her er hvordan man gør det:
- Åbn en kommandoperminal i Ubuntu.
- Skriv følgende kommando: iwconfig, for at kende dit Wi-Fi-netværksnavn.
Bemærk: Afhængig af din version af Ubuntu, vises dit Wi-Fi-netværksnavn som WLAN0 eller WLP4S0
- For at aktivere Wi-Fi skal du indtaste følgende kommando: sudo ifconfig wlan0 op eller sudo ifconfig wlp4s0 op
- Hvis du vil deaktivere Wi-Fi, skal
Tilslutning til Wi-Fi ved hjælp af terminal
Metode 4 - Brug af WPA_Supplicant
WPA_supplicant er et værktøj eller klientsoftware, der bruges til at konfigurere og administrere trådløse netværk og netværksgrænseflader. Det har en WPA -autentificering, der implementerer WPA -nøgleforhandling.
Her er hvordan man bruger WPA_supplicant til at aktivere Wi-Fi på Ubuntu:
- Åbn terminalen i Ubuntu.
- Skriv følgende kommando: sudo apt install wpasupplicant
- Indtast WPA_Passphrase Your-Essid Your-Wifi-Passfrase | sudo tee /etc/wap_supplicant.conf
Ovenstående kommando opretter en konfigurationsfil, der viser de netværk, du vil have, at din computer skal få adgang til. Du skal indtaste dit ESSID -netværksnavn og adgangskode i ovenstående kommando.
- Indtast sudo wpa_supplicant -c / etc / wpa_supplicant.conf -i wlp4s0 eller sudo wpa_supplicant -c / etc / wpa_supplicant.conf -i wlan0
Tilslutning til Wi-Fi i Ubuntu ved hjælp af WPA_Supplicant
Tilslutning til et skjult Wi-Fi-netværk
Forbindelse til et trådløst netværk på Ubuntu kan være udfordrende, når man håndterer et skjult Wi-Fi-netværk .
Dit Wi-Fi-navn skal vises på listen over scannede trådløse netværk inden for rækkevidde for at du kan forbinde din computer til internettet.
Heldigvis er det muligt at oprette forbindelse til et skjult Wi-Fi-netværk ved hjælp af disse trin:
- Klik på systemmenuen på højre side af den øverste bjælke.
- Klik på Wi-Fi-ikonet for at åbne Wi-Fi-sektionen.
- Klik på Wi-Fi ikke tilsluttet.
- Klik på Wi-Fi-indstillinger.
- Klik på menuen-knappen i øverste højre hjørne af din skærm.
- Vælg Opret forbindelse til Hidden Network.
- Klik derefter på rullelisten Forbindelsen og vælg et tidligere tilsluttet skjult netværk.
- Klik alternativt og skriv netværksnavnet på det skjulte netværk.
- Gå til rullelisten Wi-Fi Security, og vælg den trådløse sikkerhedstype .
- Indtast adgangskoden eller PASSKEY.
- Klik på Connect
Tilslutning til skjult Wi-Fi i Ubuntu
Alternativt kan du tilslutte din pc til et skjult Wi-Fi-netværk ved hjælp af kommandolinjeterminalen på Ubuntu.
Her er trinnene:
- Start terminalen på Ubuntu.
- Udfør følgende kommando: $ NMCLI C Tilføj Type WiFi Con-Name
IfName Wlan0 SSID
- Indtast følgende kommando: $ NMCLI C Modificer
wifi -sec_key-mgmt wpa-psk wifi-sec.psk
- Opret en forbindelse ved at indtaste følgende kommando: $ NMCLI C op
Bemærk - Skjul dit netværksnavn er ikke længere en praktisk sikkerhedsmulighed for trådløse netværk.
Hvorfor forbinder Wi-Fi ikke Ubuntu?
Som andre operativsystemer oplever Ubuntu også problemer med tilslutningsmuligheder. Heldigvis behøver fejlfinding og fastgørelse af Wi-Fi-problemer på Ubuntu ikke være kompliceret.
Her er et par tip til fejlfinding og fastlæggelsesforbindelsesproblemer på Ubuntu:
- Tjek din internetforbindelse
Din Ubuntu-pc opretter muligvis ikke forbindelse til Wi-Fi, fordi du ikke har en aktiv internetforbindelse . Før du har rodet med din netværkskonfiguration, skal du kontrollere, om du har en aktiv internetforbindelse. Undersøg dit modem og router for at bekræfte, om alle kabler er fast på plads. Du kan forbinde din smartphone eller tablet til dit trådløse netværk for at kontrollere, at internettet fungerer.
- Tjek din trådløse adapter
Wi-Fi-problemer kan opstå på grund af en defekt trådløs adapter eller netværkskort. Forkert installation kan også forårsage tilslutningsproblemer. Sørg for, at du installerer Wi-Fi-adapteren korrekt i det relevante slot, og bekræft, at dit operativsystem genkender enheden.
Du kan kontrollere status for den trådløse adapter ved at følge disse trin:
- Åbn et terminalvindue på Ubuntu
- Skriv følgende kommando: NMCLI
- Rul ned til staten (hvis tilsluttet, output vil være tilstand: tilsluttet)
- Kontroller Wi-Fi-drivere
Ubuntu og andre Linux-baserede operativsystemer har forudinstallerede drivere til forskellige trådløse adaptere. Hvis du bruger en plug-and-play-adapter, installerer Ubuntu automatisk de relevante drivere til enheden. Hvis dit trådløse kort ikke understøttes, kan du opleve Wi-Fi-problemer, indtil du installerer de rigtige drivere fra Internettet eller Ubuntu ISO-filen. Tilslut din computer til internettet via et Ethernet-kabel og søg efter Wi-Fi-drivere efter din trådløse adapter.
Sådan installeres Wi-Fi-drivere i Ubuntu
- Aktivér dit trådløse kort i BIOS
Nogle gange fungerer Wi-Fi muligvis ikke på Ubuntu, fordi din trådløse adapter er deaktiveret i BIOS. Åbn en kommandoperminal i Ubuntu, og skriv RFKill for at kontrollere, om din enhed er aktiveret eller deaktiveret. Hvis du bemærker sætningen hårdt blokeret: ja, du skal få adgang til dit pc'er bundkort og tænde BIOS -tændingen. Aktivér alternativt din trådløse adapter under opstart.
Tilsluttet Wi -Fi i Ubuntu uden internetadgang - Fejlfinding
Ofte stillede spørgsmål
Spørgsmål: Kommer Ubuntu med Wi-Fi-chauffører?
Svar: Ubuntu og andre Linux-baserede operativsystemer leveres med yderligere drivere til forskellige trådløse adaptere. Hvis din Linux Distro ikke understøtter din Wi-Fi-adapter, skal du muligvis søge efter og installere drivere fra internettet. Tilslut din computer til internettet via et Ethernet-kabel eller USB-bundning for at downloade og installere Wi-Fi-drivere.
Spørgsmål: Hvorfor fungerer Wi-Fi ikke på Ubuntu?
Svar: Wi-Fi fungerer muligvis ikke på Ubuntu af flere grunde. Kontroller først, om du har en aktiv internetforbindelse, før du fortsætter med andre fejlfindingstrin. Du kan opleve Wi-Fi-problemer, fordi din trådløse adapter ikke er anerkendt, eller din pc har ikke de passende Wi-Fi-drivere installeret. Hvis dit trådløse kort er defekt eller deaktiveret på BIOS, kan du muligvis ikke etablere en Wi-Fi-forbindelse.
Spørgsmål: Hvordan aktiverer jeg Wi-Fi på Linux?
Svar: Du kan hurtigt aktivere og deaktivere Wi-Fi på Linux via den grafiske brugergrænseflade (GUI). Højreklik på ikonet Wi-Fi-netværk i øverste højre hjørne af din skærm og klik på afkrydsningsfeltet ved siden af Aktivér Wi-Fi. Klik på netværksikonet igen for at vælge det Wi-Fi-netværk, du ønsker at oprette forbindelse til, og indtast Wi-Fi-adgangskoden, når du bliver bedt om, inden du klikker på Connect.
Spørgsmål: Hvordan nulstiller jeg min Wi-Fi på Ubuntu?
Svar: Den hurtigste måde at nulstille din Wi-Fi på Ubuntu er at genstarte dit netværksgrænsefladekort eller trådløs adapter. Start en terminal på Ubuntu, og skriv følgende kommando: Sudo Service NetworkManager genstart. Hvis du har et ældre Ubuntu-operativsystem, skal du skrive følgende kommando: Sudo Service Network-Manager Restart.
Spørgsmål: Hvordan ved jeg, om min ubuntu er forbundet til internettet?
Svar: Du kan kontrollere din Ubuntu -internetforbindelsesstatus via ping -kommandoen. Start en terminalsession på Ubuntu, og skriv følgende kommando: Ping Google.com. Du vil se Googles ping -responstid under hver outputlinie, hvis dit internet er aktivt. Hvis din forbindelse er inaktiv, vil den viste meddelelse ping: ukendt vært.
Konklusion
Som du kan se, bør det ikke være et problem at aktivere Wi-Fi på Ubuntu, så længe du har en aktiv internetforbindelse. Sørg for, at dit Wi-Fi-kort fungerer optimalt, og du har indtastet den korrekte netværkskodeord for en glat og problemfri forbindelse.
