Vidste du, at der er mere end en måde at få adgang til listen over Wi-Fi-netværk i Windows 10? I dag præsenterede du dig i alt tre metoder til at få listen over trådløse netværk omkring dig og dem, du tidligere var forbundet med . I tilfælde af at du oplever et problem, har vi også nogle fejlfindingstips, der hjælper dig med at løse forbindelsesproblemerne og med succes adgang til listen over netværk omkring dig!
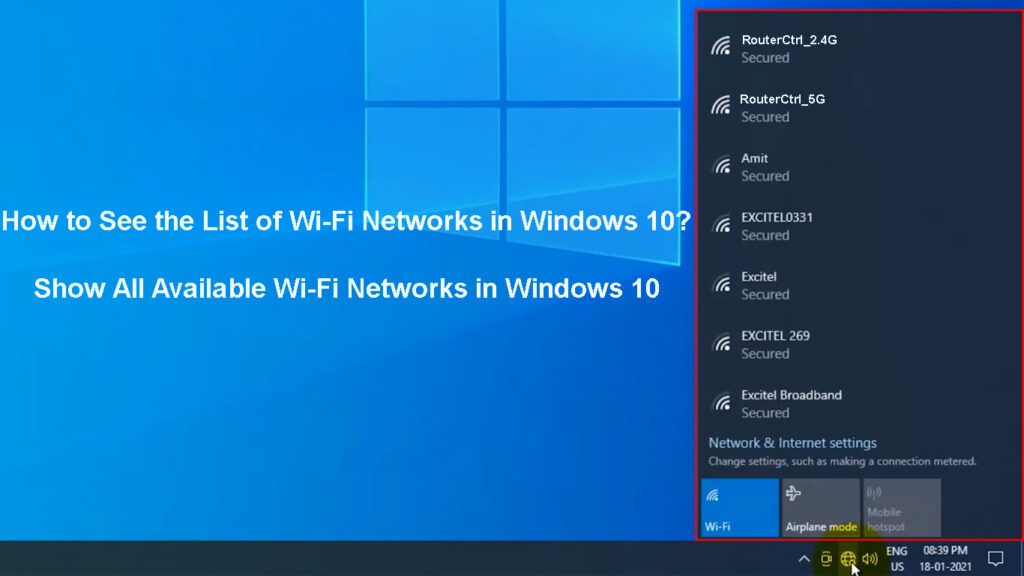
Måder at få adgang til den fulde liste over Wi-Fi-netværk i Windows 10
Metode 1: Find tilgængelige trådløse netværk ved hjælp af Wi-Fi-ikonet
Den nemmeste metode til at få adgang til listen over trådløse netværk, der er tilgængelige , inklusive den, du i øjeblikket er forbundet til, er via Wi-Fi- ikonet. Dette ikon er placeret i nederste højre hjørne af din skærm på proceslinjen. Det er markeret med det velkendte antennebillede og de buede linjer på det viser signalstyrken på dit nuværende Wi-Fi-netværk . Når du ikke er tilsluttet nogen netværk, ser du i stedet klodenikonet.
Hvis du ikke kan finde ikonet nederst til venstre på proceslinjen, skal du kigge efter pilen op i den samme del af din skærm. Det vil hjælpe dig med at vise skjulte ikoner. Når du klikker på det, ser du yderligere opgavelinjemuligheder. En af dem skulle være Wi-Fi.
![]()
Når du klikker på Wi-Fi-ikonet, ser du en liste over alle tilgængelige netværk i nærheden. Den første, der vises, er den, du er forbundet til. Hvis du ønsker at få adgang til indstillingerne for et netværk, skal du blot klikke på dets navn. Derefter ser du et par muligheder, inklusive egenskaber. Når du går til netværkets egenskaber, kan du konfigurere det eller ændre visse indstillinger.
Tilslutning til Wi-Fi på en Windows 10-pc
Metode 2: Adgang til listen over tilgængelige netværk via indstillingerne
En anden metode til at nå listen over trådløse netværk inden for rækkevidde er gennem indstillingerne for din Windows 10 -enhed. Denne metode kræver et par ekstra trin, men det er den bedste for dem, der ønsker at konfigurere deres netværk eller skifte specifikke funktioner på.
For at få adgang til listen over netværk skal du skrive indstillinger i søgefeltet. Derefter skal du gå til netværksinternet. Når netværkets internetvindue åbnes, ser du en menu på venstre side af vinduet. Indstillingen Wi-Fi er normalt den anden, der tilbydes. Du kan derefter se, hvilket netværk din enhed er tilsluttet. Derudover kan du konfigurere andre netværk, du tidligere har knyttet til. Du gør det ved at gå til afsnittet Administrer kendte netværk.
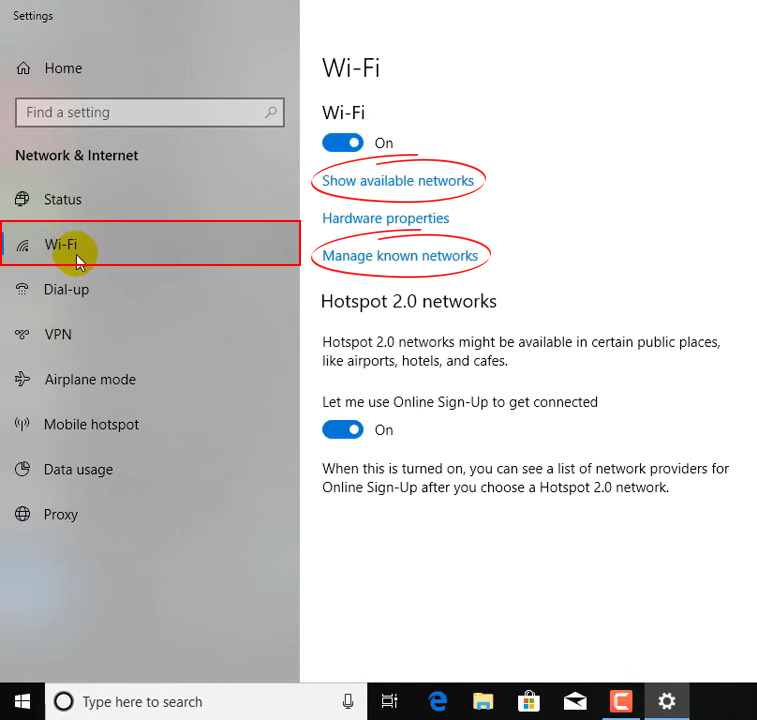
Metode 3: Find kendte Wi-Fi-netværksprofiler via kommandoprompt
Kommandoprompt er et program på dine Windows 10, der bruges til at udføre kommandoer og udføre avancerede administrative funktioner. Du kører det ved at skrive en kommando og trykke på Enter for at starte processen.
Adgang til dine kendte Wi-Fi-netværk ved hjælp af kommandoprompten er den mest komplicerede mulighed. Det er fordi du skal indtaste forskellige kommandoer for at konfigurere indstillingerne for dine trådløse netværk i stedet for blot at klikke på indstillinger som i de to andre metoder. Det er stadig en god mulighed, hvis du bare vil hurtigt vise en liste over alle de netværk, din enhed var tilsluttet tidligere.
For at køre kommandoprompten skal du blot skrive CMD i søgefeltet. Derefter skal du klikke på kommandoprompt. Når programmet åbnes, skal du indtaste Netsh WLAN -showprofiler og trykke på Enter. Programmet viser dig derefter den fulde liste over hvert netværk, som din enhed var forbundet til.

Hvad skal man gøre, hvis du ikke kan se listen over Wi-Fi-netværk på Windows 10
Er listen over tilgængelige Wi-Fi-netværk ikke vist ? Du oplever muligvis et problem med din Windows 10 -enhed. Her er nogle tip, du kan prøve at løse det.
1. Tænd Wi-Fi-funktionen
Din Wi-Fi kan være slukket, hvorfor du ikke ser listen over tilgængelige netværk. Hvis funktionen er slukket, vil du ikke se nogen netværk, der vises, når du klikker på Wi-Fi-ikonet. Heldigvis er dette problem temmelig let at løse.
For at tænde for Wi-Fi på din Windows 10-pc, skal du klikke på Wi-Fi-ikonet, som enten er placeret i den nederste højre del af din skærm eller blandt de skjulte ikoner, også på proceslinjen. Når Wi-Fi-sektionen åbnes, skal du klikke på Wi-Fi-indstillingen i bunden af sektionen. Det vil tænde Wi-Fi-funktionen igen.

Alternativt kan du gå til enhedens indstillinger. Derefter skal du vælge netværksinternet og klikke på indstillingen Wi-Fi på venstre side af vinduet. Derefter vil du være i stand til at skifte med Wi-Fi-funktionen ved hjælp af skyderen, der er placeret øverst i vinduet.

2. Tænd for Netværksopdagelsen
Du har muligvis slået netværksopdagelsesfunktionen ud på et tidspunkt. Som et resultat viser systemet ikke en liste over tilgængelige netværk, når du kigger efter det. Denne er et andet problem, der har en ret ligetil løsning. Du skal blot tænde for netværksopdagelsen igen!
For at gøre det, skal du gå til kontrolpanelet. Derefter skal du klikke på netværk og internet. Der ser du Option Network Sharing Center. I midten skal du blot åbne avancerede delingsindstillinger. Indstillingen Network Discovery skal være på listen over avancerede indstillinger. Du skal derefter vende netværksopdagelsen på og gemme ændringerne. Du kan derefter prøve at få adgang til listen over tilgængelige netværk ved hjælp af en af de metoder, vi forklarede ovenfor.
3. Sluk for flyetilstand
Det er en mere almindelig forekomst , end du måske tror! Der er en genvej på dit tastatur, der tænder for tilstanden, når du trykker på den specifikke genvejsknap. Når den er aktiv, deaktiverer denne tilstand alle trådløse forbindelser, inklusive Wi-Fi. Så det er muligt, at du ved et uheld skiftede din enhed til flytilstand.
Du slukker flytilstand ved at gå til Wi-Fi-ikonet på proceslinjen. I bunden af Wi-Fi-menuen ser du indstillingen Airplane Mode. Tilstanden slukker, når du klikker på indstillingen. Du tænder det igen ved blot at klikke på indstillingen igen.
I tilfælde af at det ikke fungerer, skal du navigere til indstillingerne. Derefter skal du vælge netværksinternet. Blandt indstillingerne på venstre side af vinduet ser du flytilstand. Du skal klikke på det. Derefter vil du være i stand til at skifte tilstand til eller fra.

4. Kør netværksfejlfinding
Der kan være noget galt med Wi-Fi eller de netværksindstillinger, du prøver at få adgang til. Din enhed oplever muligvis også problemer med at udføre ordentligt. I de fleste tilfælde hjælper det at køre netværksfejlfinding dig til at komme til årsagen til dit problem.
For at starte fejlfindingen skal du gå til indstillinger. Derefter skal du klikke på netværksinternet og vælge status. Under denne menu kan du finde netværksfejlfinding. Følg blot trinnene for med succes at køre fejlfinding og løse problemet.

5. Udfør en netværksnulstilling
En netværksnulstilling kan eliminere fejlene inden for forbindelsen med Wi-Fi-netværk. Denne proces fjerner alle netværksadaptere såvel som de indstillinger, du har konfigureret. For at afslutte nulstillingsprocessen genstarter din computer. Når din enhed er tilbage og kører, geninstalleres adapterne, og indstillingerne bliver vendt tilbage til standardopholdet.

Du kan nulstille netværket ved at navigere til indstillingerne for din pc. Derefter skal du gå til netværksinternet. Derefter skal du vælge statusindstillingen og gå til Network Reset. Du skal derefter klikke på nulstilling nu og bekræfte dit valg. Denne proces nulstiller netværket, og din pc genstarter automatisk for at afslutte det.

Afslutningsvis
Der er tre forskellige metoder til adgang til listen over Wi-Fi-netværk på din Windows 10-enhed. Uanset hvilken du vælger, vil du nemt se en komplet liste over netværk, du var forbundet til tidligere, såvel som netværk, der i øjeblikket er tilgængelige. I tilfælde af at du ikke er i stand til at se listen over Wi-Fi-netværk, skal du følge vores tip for hurtigt at løse dit problem og med succes få adgang til Wi-Fi-netværk på din enhed!
