De fleste af de enheder, vi bruger i dag, kan ikke fungere korrekt, hvis de ikke er forbundet med Wi-Fi. Selvom vi let kan aktivere og deaktivere Wi-Fi på disse enheder, er vi nødt til at vide, hvordan vi tænder for vores Wi-Fi og slukker på modemet .
Uanset om du vil gøre det af sikkerhedsmæssige årsager, for at aktivere/deaktivere 2,4 GHz eller 5GHz-båndet , eller af en anden grund, er denne artikel alt hvad du har brug for for at tænde Wi-Fi på dit Technicolor-modem.
Trinene er stort set de samme for andre modemer, men den grafiske brugergrænseflade vil være forskellige for nogle andre routermærker og modeller.
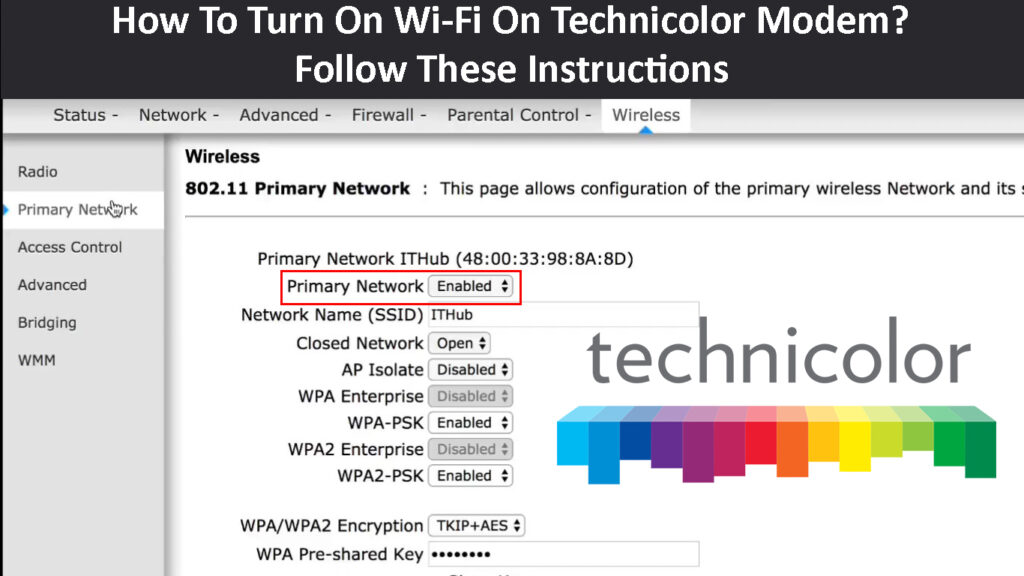
Tænd Wi-Fi på teknikolormodem i 5 trin
Før vi begynder, er det vigtigt at forberede nogle ting. Vi er nødt til at forbinde modemet til en computer, og vi har brug for logindetaljerne klar.
Admin -loginoplysningerne udskrives normalt på en etiket et eller andet sted på modemet.
Tilslut din computer til modemet
Da Wi-Fi er deaktiveret i øjeblikket, har vi brug for en enhed, der kan tilsluttes modemet ved hjælp af et Ethernet-kabel .
Så tag din bærbare computer eller stationære computer, og sæt den ene ende af Ethernet -kablet i Ethernet -porten på computeren, og den anden ende skal gå til den gule LAN -port på modemet.

Start webbrowseren
Åbn nu en webbrowser på din computer. Du kan bruge en af de moderne browsere som Chrome, Microsoft Edge eller Mozilla.
Indtast administrationsloginoplysningerne
På dette tidspunkt skal du indtaste standardteknikolor -modem -IP -adressen i browsere -adressebjælken.
Denne IP er normalt 192.168.0.1 , men du kan kontrollere, om dette er den rigtige IP ved at følge denne vejledning .
Tryk på Enter -tasten, når du indtaster IP -adressen. Hvis det er den rigtige, bliver du bedt om at indtaste brugernavnet og adgangskoden. Brug dem, der er trykt på modemetiketten, eller brug dem, der leveres af din internetudbyder, hvis du har dem.
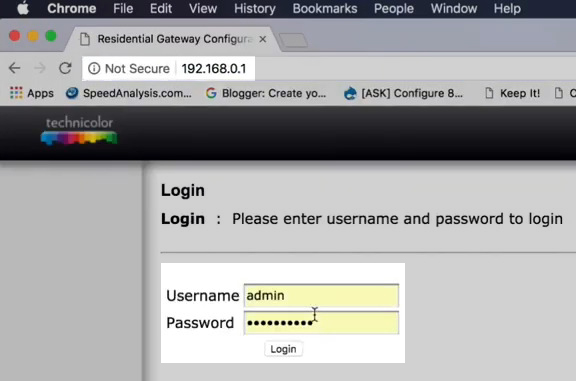
Klik på Send/login for at få adgang til Technicolor Modems admin -dashboard .
Find det trådløse afsnit
Når du ser admin -instrumentbrættet, kan du klikke på trådløs på startskærmen, og siden Wireless Configuration åbner.
Alternativt kan du klikke på avanceret øverst til højre på skærmen.
Klik nu på trådløs i menuen til venstre for at udvide den og derefter klikke på det primære netværk.

Nu kan du aktivere og deaktivere Wi-Fi ved at klikke på knapperne ON/OFF ved siden af Wireless Network.
Du kan beholde begge netværk aktiveret eller kun et. Hvis du vælger at få dem begge tændt, skal du sørge for at give dem forskellige navne. Det er normalt nok at tilføje 5G i slutningen af 5GHz netværksnavnet, og du vil vide, hvilket netværk du opretter forbindelse til.
I sidste ende skal du klikke på Gem indstillinger for at bekræfte dit valg.
Nu kan du forbinde dine enheder til dit Wi-Fi-netværk .
Hvordan tilslutter du din enhed til Wi-Fi?
Når du aktiverer Wi-Fi på dit Technicolor-modem, er det tid til at forbinde dine enheder.
Windows 11-For at forbinde din computer, der kører på Windows 11, skal du klikke på Wi-Fi-ikonet nederst til højre af skærmen. Klik derefter på den lille pil ved siden af Wi-Fi. Fra listen over netværk skal du vælge den, du vil oprette forbindelse til. Klik på det, og klik derefter på Connect. Indtast netværkssikkerhedsnøglen, og klik på den næste knap.

Android - Lås telefonen op. Klik på ikonet Indstillinger, vælg derefter forbindelser, og tryk derefter på Wi-Fi. Tryk på det netværksnavn, du vil oprette forbindelse til, og indtast adgangskoden. Klik på Connect.
Tilslutning af en Android-telefon til Wi-Fi
iPhone - Lås iPhone op og klik på ikonet Indstillinger. Klik på Wi-Fi. Tryk på det netværksnavn, du vil oprette forbindelse til. Indtast Wi-Fi-adgangskoden, og tryk derefter på sammenføjning.
MacBook - Klik på det trådløse ikon øverst på skærmen. Fra listen skal du vælge det netværk, du vil oprette forbindelse til, og klik på det. Indtast adgangskoden, og klik på sammenføjning.
Skal du holde din Wi-Fi på hele tiden?
Når det kommer til trådløse routere og Wi-Fi-modemer, tænker vi normalt på dem som indstillet det og glemmer det enheder. Men spørgsmålet er - om Wi -Fi skal være på hele tiden?
Desværre er der ikke noget bestemt svar på dette spørgsmål. Nogle mennesker anbefaler at slå Wi-Fi fra om natten på grund af sundheds- eller sikkerhedsmæssige bekymringer. På den anden side er de fleste ikke opmærksomme - for dem er det helt fint at have Wi -Fi altid på.
Anbefalet læsning:
- Kan du ikke oprette forbindelse til Wi-Fi med fuld Wi-Fi-signal? (Prøv disse løsninger)
- Hvordan begrænser man Wi-Fi-forbindelsestid? (Trin-for-trin guide)
- Hvordan kan man se alle tilgængelige Wi-Fi-forbindelser? (Lette måder at se tilgængelige Wi-Fi-netværk)
Du skal sandsynligvis have i tankerne, at når du slukker Wi-Fi , vil nogle enheder i din husstand stoppe med at fungere korrekt. Vi taler ikke om smartphones og bærbare computere, men trådløse switches og smarte lyspærer, smarte tv'er og så videre. Heldigvis, når du tænder Wi-Fi, vil disse enheder oprette forbindelse igen og fortsætte med at arbejde normalt.
Så det er helt op til dig at beslutte. Du kan holde din Wi-Fi på hele tiden eller slå den fra, når det er nødvendigt. Når du ikke er hjemme i en længere periode, som uger eller måneder, anbefales det selvfølgelig at slukke Wi-Fi. Eller du kan slukke for modemet og routeren helt.
Sidste ord
Selvom nogle modemer har en dedikeret switch, der kan hjælpe dig med at slå Wi-Fi til og fra, men dit Technicolor-modem har muligvis ikke en sådan knap. I dette tilfælde er det godt at vide, hvordan man tænder Wi-Fi på et teknikolor-modem.
De trin, der er beskrevet i denne artikel, skal hjælpe dig med at opnå det med lethed. Bare sørg for at have de korrekte loginoplysninger, og der skal ikke være nogen problemer.
