De fleste enhetene vi bruker i dag kan ikke fungere ordentlig hvis de ikke er koblet til Wi-Fi. Selv om vi enkelt kan aktivere og deaktivere Wi-Fi på disse enhetene, må vi vite hvordan vi skal slå Wi-Fi av og på på modemet .
Enten du vil gjøre det av sikkerhetsmessige årsaker, for å aktivere/deaktivere 2,4 GHz- eller 5GHz-båndet , eller av en eller annen grunn, er denne artikkelen alt du trenger for å slå på Wi-Fi på Technicolor-modemet ditt.
Trinnene er stort sett de samme for andre modemer, men det grafiske brukergrensesnittet vil være annerledes for noen andre rutermerker og modeller.
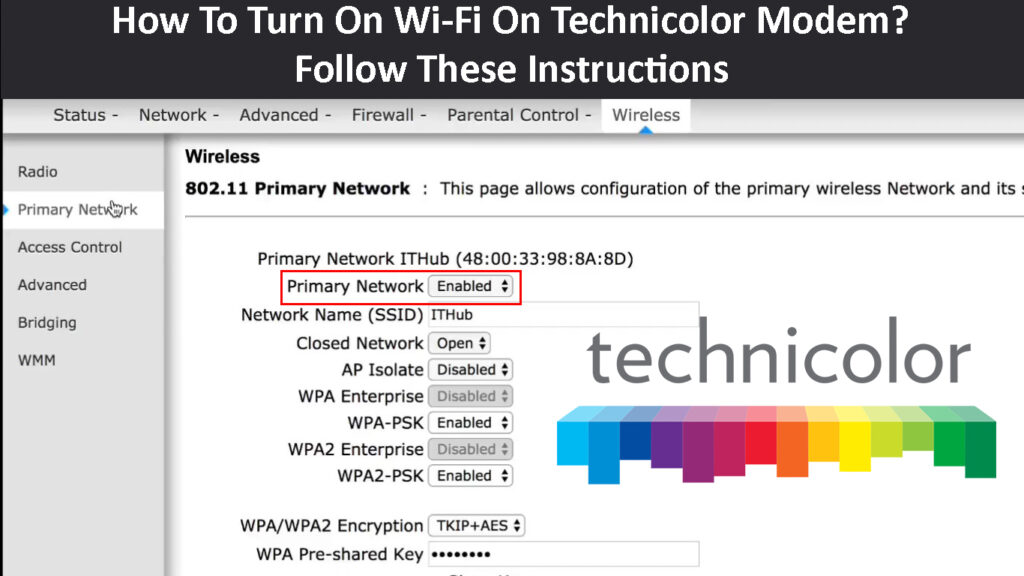
Slå på Wi-Fi på Technicolor Modem i 5 trinn
Før vi begynner, er det viktig å forberede noen ting. Vi må koble modemet til en datamaskin, og vi trenger innloggingsdetaljene klare.
Admin -påloggingsdetaljene skrives vanligvis ut på en etikett et sted på modemet.
Koble datamaskinen til modemet
Siden Wi-Fi er deaktivert for øyeblikket, trenger vi en enhet som kan kobles til modemet ved hjelp av en Ethernet-kabel .
Så ta tak i den bærbare eller stasjonære datamaskinen og koble den ene enden av Ethernet -kabelen inn i Ethernet -porten på datamaskinen, og den andre enden skal gå til Yellow LAN -porten på modemet.

Start nettleseren
Åpne nå en nettleser på datamaskinen din. Du kan bruke hvilken som helst av de moderne nettleserne som Chrome, Microsoft Edge eller Mozilla.
Skriv inn admin -påloggingsdetaljene
På dette tidspunktet bør du angi standard IP -adresse fra Technicolor Modem i nettleserens adressefelt.
Denne IP -en er vanligvis 192.168.0.1 , men du kan sjekke om dette er riktig IP ved å følge denne guiden .
Trykk på Enter -tasten etter at du har skrevet inn IP -adressen. Hvis det er den rette, vil du bli bedt om å oppgi brukernavn og passord. Bruk de som er trykt på modemetiketten, eller bruk de som er gitt av ISP -en din hvis du har dem.
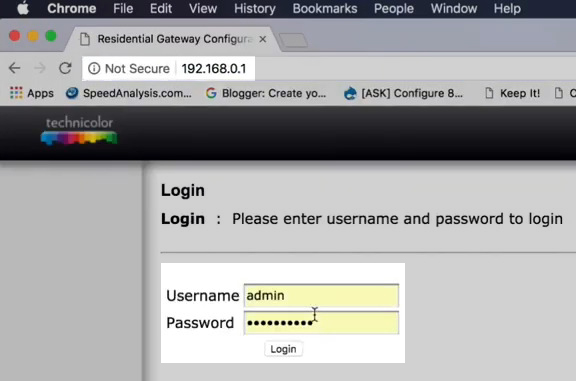
Klikk på Send/Logg inn for å få tilgang til Technicolor Modems Admin Dashboard .
Finn den trådløse delen
Når du ser admin -dashbordet, kan du klikke på trådløst på startskjermen, og den trådløse konfigurasjonssiden åpnes.
Alternativt kan du klikke på avansert øverst til høyre på skjermen.
Klikk nå på Wireless i menyen til venstre for å utvide den og deretter klikke på primærnettverket.

Nå kan du aktivere og deaktivere Wi-Fi ved å klikke på av/på-knappene ved siden av trådløst nettverk.
Du kan holde begge nettverkene aktivert eller bare ett. Hvis du velger å få dem begge slått på, må du sørge for å gi dem forskjellige navn. Det er vanligvis nok å legge til 5G på slutten av 5GHz nettverksnavn, og du vil vite hvilket nettverk du kobler til.
Til slutt klikker du på Lagre innstillinger for å bekrefte valget ditt.
Nå kan du koble enhetene dine til Wi-Fi-nettverket .
Hvordan koble enheten til Wi-Fi?
Når du aktiverer Wi-Fi på Technicolor-modemet ditt, er det på tide å koble til enhetene dine.
Windows 11-For å koble datamaskinen som kjører på Windows 11, må du klikke på Wi-Fi-ikonet nederst til høyre på skjermen. Klikk deretter på den lille pilen ved siden av Wi-Fi. Velg den du vil koble til. Klikk på den og klikk deretter på Connect. Skriv inn nettverkssikkerhetsnøkkelen og klikk på neste knapp.

Android - Lås opp telefonen. Klikk på innstillingsikonet, velg deretter tilkoblinger, og trykk deretter på Wi-Fi. Trykk på nettvernnavnet du vil koble til, og skriv inn passordet. Klikk på Connect.
Koble en Android-telefon til Wi-Fi
iPhone - Lås opp iPhone og klikk på Innstillinger -ikonet. Klikk på Wi-Fi. Trykk på nettverksnavnet du vil koble til. Skriv inn Wi-Fi-passordet og trykk deretter på med.
MacBook - Klikk på det trådløse ikonet øverst på skjermen. Velg nettverket du vil koble til og klikk på det fra listen. Skriv inn passordet og klikk på Bli med.
Bør du beholde Wi-Fi på hele tiden?
Når det gjelder trådløse rutere og Wi-Fi-modemer, tenker vi vanligvis på dem som angir det og glemmer det enheter. Men spørsmålet er - om Wi -Fi skal være på hele tiden?
Dessverre er det ikke noe bestemt svar på dette spørsmålet. Noen mennesker anbefaler å slå av Wi-Fi i løpet av natten på grunn av helse- eller sikkerhetsproblemer. På den annen side er de fleste ikke oppmerksom - for dem er det helt greit å ha Wi -Fi alltid på.
Anbefalt lesing:
- Kan du ikke koble til Wi-Fi med fullt Wi-Fi-signal? (Prøv disse løsningene)
- Hvordan begrense Wi-Fi-tilkoblingstid? (Trinn-for-trinns guide)
- Hvordan se alle tilgjengelige Wi-Fi-tilkoblinger? (Enkle måter å se tilgjengelige Wi-Fi-nettverk)
Du bør sannsynligvis ha i tankene at når du slår av Wi-Fi , vil noen enheter i husholdningen slutte å fungere ordentlig. Vi snakker ikke om smarttelefoner og bærbare datamaskiner, men trådløse brytere og smarte lyspærer, smarte TV -er og så videre. Heldigvis, når du har slått på Wi-Fi på, vil disse enhetene koble seg på nytt og fortsette å fungere normalt.
Så det er helt opp til deg å bestemme. Du kan holde Wi-Fi på hele tiden eller slå den av når det er nødvendig. Når du ikke er hjemme i en lengre periode, som uker eller måneder, anbefales det selvfølgelig å slå av Wi-Fi. Eller du kan slå av modemet og ruteren helt.
Avsluttende ord
Selv om noen modemer har en dedikert bryter som kan hjelpe deg med å slå Wi-Fi av og på, men Technicolor-modemet ditt har kanskje ikke en slik knapp. I så fall er det godt å vite hvordan du skal slå på Wi-Fi på et Technicolor-modem.
Trinnene som er beskrevet i denne artikkelen, skal hjelpe deg med å oppnå det med letthet. Bare sørg for å ha de riktige påloggingsdetaljene, og det skal ikke være noen problemer.
