Die meisten Geräte, die wir heute verwenden, können nicht ordnungsgemäß funktionieren, wenn sie nicht mit Wi-Fi verbunden sind. Obwohl wir Wi-Fi auf diesen Geräten leicht aktivieren und deaktivieren können, müssen wir wissen, wie wir unser Wi-Fi auf und aus dem Modem ein- und ausschalten können.
Egal, ob Sie dies aus Sicherheitsgründen tun möchten, um das 2,4-GHz- oder 5-GHz-Band zu aktivieren/zu deaktivieren, oder aus einem anderen Grund ist dieser Artikel alles, was Sie benötigen, um WLAN in Ihrem Technicolor-Modem einzuschalten.
Die Schritte sind für andere Modems ziemlich gleich, aber die grafische Benutzeroberfläche unterscheidet sich für einige andere Router -Marken und -modelle.
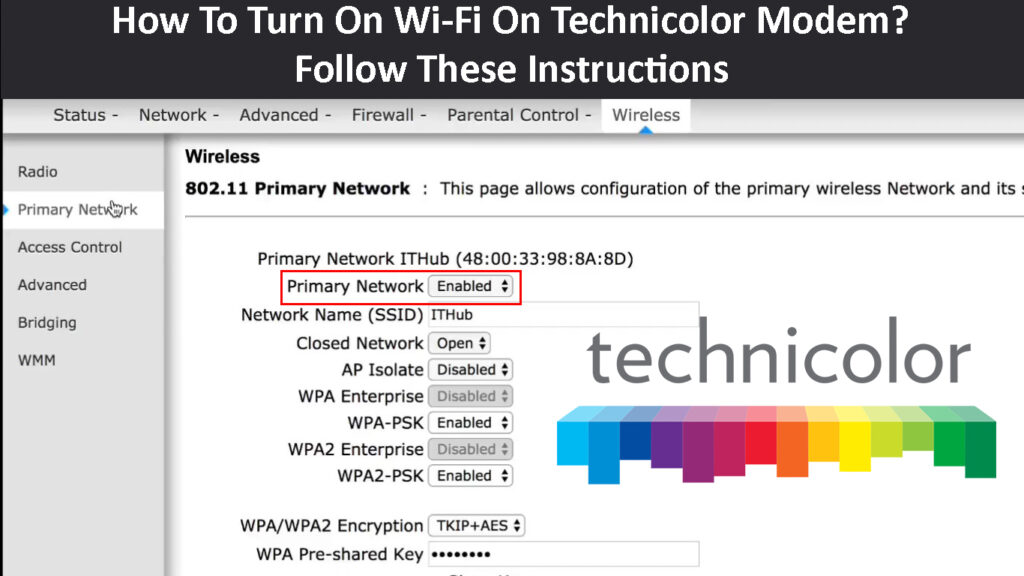
Schalten Sie Wi-Fi auf dem Technicolor-Modem in 5 Schritten ein
Bevor wir beginnen, ist es wichtig, einige Dinge vorzubereiten. Wir müssen das Modem an einen Computer anschließen und die Anmeldedetails vorbereiten.
Die Admin -Anmeldetails werden normalerweise irgendwo auf dem Modem auf einem Etikett gedruckt.
Schließen Sie Ihren Computer mit dem Modem an
Da Wi-Fi momentan deaktiviert ist, benötigen wir ein Gerät, das mit einem Ethernet-Kabel mit dem Modem verbunden werden kann.
Schnappen Sie sich also Ihren Laptop- oder Desktop -Computer und stecken Sie ein Ende des Ethernet -Kabels in den Ethernet -Anschluss am Computer, und das andere Ende sollte zum gelben LAN -Anschluss am Modem gehen.

Starten Sie den Webbrowser
Öffnen Sie nun einen Webbrowser auf Ihrem Computer. Sie können einen der modernen Browser wie Chrome, Microsoft Edge oder Mozilla verwenden.
Geben Sie die Admin -Anmeldedetails ein
Zu diesem Zeitpunkt sollten Sie die IP -Adresse des Standardtechnikolor -Modems in die Adressleiste der Browser eingeben.
Diese IP ist normalerweise 192.168.0.1 , aber Sie können überprüfen, ob dies die richtige IP ist, indem Sie diesem Handbuch folgen .
Drücken Sie die Eingabetaste, nachdem Sie die IP -Adresse eingegeben haben. Wenn es das richtige ist, werden Sie aufgefordert, den Benutzernamen und das Passwort einzugeben. Verwenden Sie die auf dem Modem -Etikett gedruckten oder die von Ihrem ISP bereitgestellten, wenn Sie sie haben.
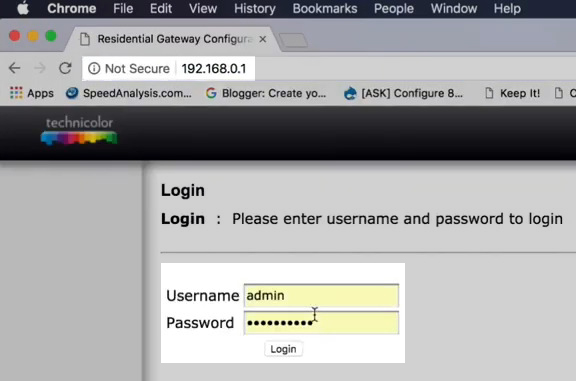
Klicken Sie auf Senden/Login, um auf das Admin -Dashboard von Technicolor Modems zuzugreifen .
Finden Sie den drahtlosen Abschnitt
Wenn Sie das Admin -Dashboard sehen, können Sie auf dem Startbildschirm auf Wireless klicken und die Seite mit drahtloser Konfiguration wird geöffnet.
Alternativ können Sie oben rechts auf dem Bildschirm erweitert werden.
Klicken Sie nun im Menü links auf Wireless, um es zu erweitern, und klicken Sie dann auf das primäre Netzwerk.

Jetzt können Sie Wi-Fi aktivieren und deaktivieren, indem Sie auf die Ein-/Aus-Schaltflächen neben dem drahtlosen Netzwerk klicken.
Sie können beide Netzwerke aktiviert oder nur eines. Wenn Sie sich dafür entscheiden, beide eingeschaltet zu haben, geben Sie ihnen verschiedene Namen an. Normalerweise reicht es aus, am Ende des 5 -GHz -Netzwerknamens 5G hinzuzufügen, und Sie wissen, mit welchem Netzwerk Sie eine Verbindung herstellen.
Klicken Sie am Ende auf Einstellungen Speichern, um Ihre Wahl zu bestätigen.
Jetzt können Sie Ihre Geräte mit Ihrem Wi-Fi-Netzwerk anschließen.
Wie verbinde ich Ihr Gerät mit Wi-Fi?
Wenn Sie Wi-Fi in Ihrem Technicolor-Modem aktivieren, ist es Zeit, Ihre Geräte zu verbinden.
Windows 11-Um Ihren Computer, der unter Windows 11 ausgeführt wird, anschließen, müssen Sie auf das Wi-Fi-Symbol im unteren Rechten des Bildschirms klicken. Klicken Sie dann auf den kleinen Pfeil neben Wi-Fi. Wählen Sie aus der Liste der Netzwerke die aus, mit der Sie eine Verbindung herstellen möchten. Klicken Sie darauf und klicken Sie dann auf Verbindung. Geben Sie die Netzwerksicherheitsschlüssel ein und klicken Sie auf die nächste Schaltfläche.

Android - das Telefon entsperren. Klicken Sie auf das Einstellungssymbol, wählen Sie dann Verbindungen aus und tippen Sie dann auf Wi-Fi. Tippen Sie auf den Netzwerknamen, mit dem Sie eine Verbindung herstellen möchten, und geben Sie das Kennwort ein. Klicken Sie auf Verbindung.
Anschließen eines Android-Telefons mit Wi-Fi
iPhone - Entsperren Sie das iPhone und klicken Sie auf das Einstellungssymbol. Klicken Sie auf Wi-Fi. Tippen Sie auf den Netzwerknamen, mit dem Sie eine Verbindung herstellen möchten. Geben Sie das Wi-Fi-Passwort ein und tippen Sie dann auf Join.
MacBook - Klicken Sie oben auf dem Bildschirm auf das drahtlose Symbol. Wählen Sie in der Liste das Netzwerk aus, mit dem Sie eine Verbindung herstellen möchten, und klicken Sie darauf. Geben Sie das Passwort ein und klicken Sie auf Join.
Sollten Sie Ihr WLAN die ganze Zeit aufbewahren?
Wenn es um drahtlose Router und Wi-Fi-Modems geht, betrachten wir sie normalerweise als festlegen und vergessen es Geräte. Aber die Frage ist - ob Wi -Fi ständig sein sollte?
Leider gibt es keine eindeutige Antwort auf diese Frage. Einige Leute empfehlen , Wi-Fi aufgrund von gesundheitlichen oder Sicherheitsbedenken auszuschalten . Auf der anderen Seite achten die meisten Menschen nicht auf sie - für sie ist es vollkommen in Ordnung, immer Wi -Fi zu haben.
Literatur-Empfehlungen:
- Sie können keine Verbindung zu Wi-Fi mit vollem Wi-Fi-Signal herstellen? (Versuchen Sie diese Lösungen)
- Wie begrenzte ich die Wi-Fi-Verbindungszeit? (Schritt für Schritt Anleitung)
- Wie sehe ich alle verfügbaren Wi-Fi-Verbindungen? (Einfache Möglichkeiten, um verfügbare Wi-Fi-Netzwerke zu sehen)
Sie sollten wahrscheinlich bedenken, dass einige Geräte in Ihrem Haushalt, wenn Sie WLAN ausschalten , nicht mehr ordnungsgemäß arbeiten. Wir sprechen nicht über Smartphones und Laptops, aber drahtlose Schalter und intelligente Glühbirnen, intelligente Fernseher usw. Glücklicherweise werden diese Geräte nach dem Einschalten von Wi-Fi sich wieder verbinden und weiterhin normal funktionieren.
Es liegt also ganz bei Ihnen, sich zu entscheiden. Sie können Ihr WLAN die ganze Zeit aufbewahren oder es bei Bedarf ausschalten. Wenn Sie länger nicht zu Hause sind, wie Wochen oder Monate, wird natürlich empfohlen, Wi-Fi auszuschalten. Oder Sie können das Modem und den Router vollständig ausschalten.
Letzte Worte
Obwohl einige Modems einen speziellen Schalter haben, der Ihnen helfen kann, Wi-Fi ein- und auszuschalten, hat Ihr Technicolor-Modem jedoch möglicherweise keine solche Taste. In diesem Fall ist es gut zu wissen, wie man WLAN in einem Technicolor-Modem einschaltet.
Die in diesem Artikel beschriebenen Schritte sollten Ihnen helfen, dies mit Leichtigkeit zu erreichen. Stellen Sie nur sicher, dass Sie die richtigen Anmeldedaten haben, und es sollte keine Probleme geben.
