Philips Hue Bridge ist ein großartiges kleines Gerät. Ist es nicht? Dieser elegante und kompakte Controller integriert sich nahtlos in fast jedes Smart -Home -Ökosystem und ermöglicht es Ihnen, bis zu 50 Lichter und/oder andere verschiedene Zubehör zu steuern.
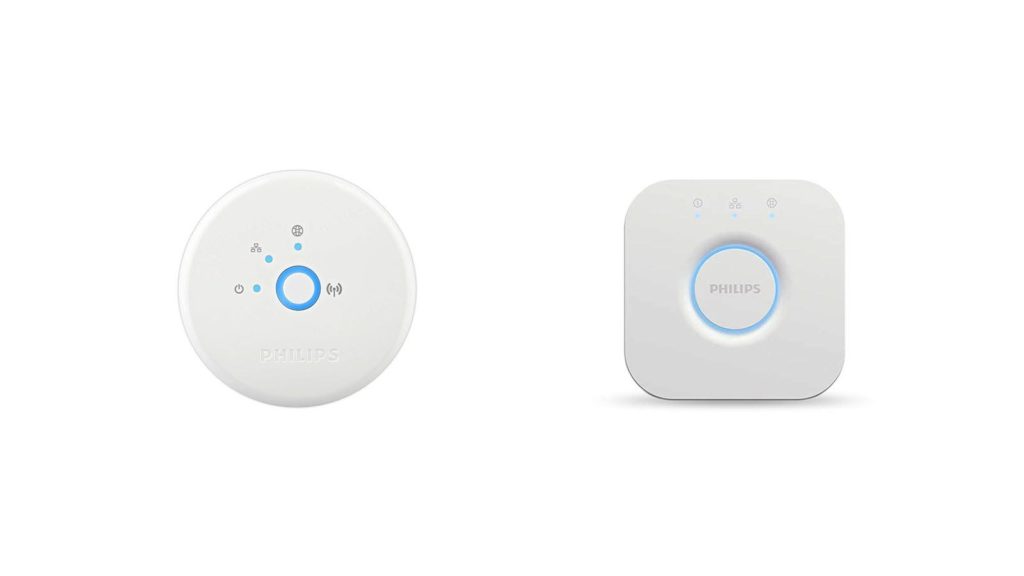
Sie können nicht nur die Lichter ein- und ausschalten, sondern auch viel mehr tun, um verschiedene Landschaften und Layouts einzurichten. Und es kommt mit Sprachkontrolle. Das ist ein beeindruckendes Stück moderner Heimtechnologie in meinem Buch.
Wenn Sie alle oben beschriebenen Funktionen kennen, können Sie sich vorstellen, dass Philips Hue Bridge funktioniert, ohne sie mit einem Ethernet -Kabel mit dem Heimnetzwerk zu verbinden. Leider ist das nicht der Fall.
Es wird gemacht und programmiert, damit Sie es jederzeit angeschlossen halten müssen. Nun, vielleicht nicht gestaltet, seit es ein integriertes Wi-Fi-Radio hat, aber während dieses Prozesses wurde wahrscheinlich etwas schief gelaufen, sodass Philips dieses Modul deaktiviert. Aber mehr dazu später im Artikel.
Wie verbinden Sie die Hue -Brücke ohne Ethernet -Kabel?
Genau wie bereits erwähnt, gibt es keine Möglichkeit, die Hue Bridge ohne Ethernet -Kabel zu verbinden und gleichzeitig die Garantie und die volle Funktionalität der Geräte zu erhalten. Davon abgesehen gibt es zwei Möglichkeiten, damit es funktioniert, ohne es direkt mit dem Hauptrouter zu verbinden.
Mit einem Fix können Sie die Hue -Brücke fast überall in Ihrem Haus platzieren, ohne das Ethernet -Kabel vom Hauptrouter auf die Hue -Brücke zu legen, aber Sie werden ein paar Dollar ausgeben, während der andere Ihnen am meisten gibt Funktionen, aber Leere Garantie.
Haben wir Ihre Neugier gekitzelt? Gut. Schauen wir uns beide Optionen an.
Schließen Sie die Hue Bridge mit dem Wi-Fi-Router im Brückenmodus an
Wenn Sie vermeiden möchten, ein Ethernet -Kabel zwischen dem Hauptrouter und der Philips Hue Bridge zu platzieren, benötigen Sie einen anderen Router. Insbesondere diejenige, die im Brückenmodus funktionieren kann. Es gibt viele Optionen auf dem Markt, wobei einer der am meisten empfohlenen TP-Link N300 Wireless tragbarer Nano-Reiserouter (TL-WR802N) ist. Es ist erschwinglich, zuverlässig und einfach eingerichtet und bietet beide Funktionen, die Sie benötigen, um diese Arbeit zu machen.

- Es kann als Extender eingerichtet werden und
- Es hat einen LAN -Hafen
In diesem Artikel werden wir als Beispiel einen TP-Link verwenden. Wenn Sie einen anderen Router wählen, bleiben die Schritte gleich. Die Standard -IP -Adresse , die Administratoranmeldeinformationen und die Optionen können jedoch unterschiedlich sein.
Lassen Sie uns nun sehen, wie dies funktionieren wird.
Der TP-Link N300 Wireless tragbares Nano-Reiserouter (TL-WR802N) im Brückenmodus wird zum Extender. Mit anderen Worten, es wird das Wi-Fi-Signal vom Router erweitern, sodass Sie in einigen Bereichen Ihres Hauses ein stärkeres drahtloses Signal haben können. Sie können dies als Bonus verwenden. Das brauchen wir hier jedoch nicht. Es hat auch einen Ethernet -Port.
Literatur-Empfehlungen:
- Wie verbinde ich Xbox 360 mit Wi-Fi ohne Adapter?
- Wofür wird RG6 Koaxialkabel verwendet? Eine detaillierte Anleitung zu RG6 -Koaxialkabeln
- Wie verbinde ich einen Echo-Punkt mit Wi-Fi?
Sie können die Philips Hue Bridge überall in dem Haus platzieren, wo Sie ein Wi-Fi-Signal haben, und dann den TP-Link-Router dahinter stellen. Stellen Sie es im Brückenmodus ein und schließen Sie die Farbtonbrücke mit einem kurzen Ethernet -Kabel mit dem Gerät an den Router an.
Lassen Sie uns diesen Schritt für Schritt durchlaufen.
Schritt Nr. 1 - Finden Sie einen geeigneten Ort
Das erste, was Sie überlegen müssen, wenn Sie planen, wie Sie dies tun und wo Sie beide Hue Bridge und den Router platzieren sollen, ist das Wi-Fi-Signal vom Hauptrouter. Der Standort benötigt ein verwendbares Wi-Fi-Signal und zwei verfügbare Stromstärke.
Schritt Nr. 2 - Konfigurieren Sie den Router
Sie müssen den TP-Link-Router so konfigurieren, dass er im Brückenmodus funktioniert. Der einfachste Weg wäre, es mit einem Ethernet -Kabel an einen PC zu verbinden. Sobald Sie das getan haben, setzen Sie den Router an und warten Sie ein paar Minuten.
Sie werden alle Einstellungen aus dem Webbrowser durchführen. Öffnen Sie den Browser und geben Sie die Standard -IP -Adresse in die Adressleiste ein. Für den TP-Link wird es 192.168.0.1 sein.
Geben Sie die Standardadministrator -Anmeldeinformationen ein (normalerweise auf einem Aufkleber auf der Rückseite des Routers gedruckt) Benutzername: Administrator
Passwort: Admin
Klicken Sie auf Login
Sobald Sie sich im Administratorbereich befinden, können Sie das schnelle Setup durchlaufen oder die Dinge manuell einrichten. Quick Setup ist eine einfachere Lösung, da Sie zum ersten Mal alles konfigurieren.
Klicken Sie auf der linken Seite des Bildschirms auf die Option Quick Setup und dann auf Weiter.
Wählen Sie Range Extender dann als nächstes.
Der Router scannt nun nach allen drahtlosen Netzwerken, die er erkennen kann. Aktivieren Sie das Kontrollkästchen neben Ihrem Heimnetzwerk, scrollen Sie bei Bedarf nach unten und klicken Sie auf Weiter.
Wählen Sie auf diesem Bildschirm die Sicherheitsstufe für den TP-Link aus, geben Sie das drahtlose Kennwort ein , das Sie für den Primärrouter verwenden, und verwenden Sie dieselbe SSID wie der primäre oder ein anderer. Für die Sicherheit wählen Sie WPA/ WPA2 -PSK und für die SSID können Sie es entweder verlassen oder in etwas anderes ändern. Sobald Sie bereit sind, klicken Sie auf Weiter.
Lassen Sie die Einstellungen für DHCP- und Subnetzmaske auf Standardwerten, es sei denn, Ihr Hauptrouter verfügt über ein anderes Setup. Wenn dies der Fall ist, passen Sie den TP-Link mit dem Hauptrouter an. Weiter klicken.
Überprüfen Sie, ob alles in Ordnung aussieht, scrollen Sie nach unten, klicken Sie auf Fertig stellen, dann neu starten und in Ordnung.
Schritt Nr. 3 - Verbinden Sie die Philips Hue Bridge mit dem Netzwerk
Sobald der TP-Link neu gestartet wird, ziehen Sie den PC aus und schließen Sie die Farbtonbrücke mit demselben Ethernet-Kabel an, mit dem Sie den Router konfiguriert haben. Schalten Sie die Brücke auf und warten Sie, bis alle drei Lichter einschalten. Sobald Sie sie sehen, ist die Brücke fertig. Jetzt müssen Sie es mit der App verbinden.
Schritt Nr. 4. - Verbinden Sie die Brücke mit der App
Für diesen Schritt benötigen Sie ein Gerät mit Wi-Fi . Ein Tablet oder ein Handy funktioniert einwandfrei. Gehen Sie zum App Store und finden Sie die Hue Philips -App .
Installieren und öffnen Sie die App.
Sobald die App geöffnet ist, klicken Sie auf die Suche, um Ihre Farbtonbrücke zu finden. Sobald die App die Brücke gefunden hat, klicken Sie auf Setup und drücken Sie die große runde Taste auf der Hue -Brücke. Die App stellt automatisch eine Verbindung zur Hue -Brücke her und bietet verfügbare Updates. Wenn Sie die Brücke aktualisieren, klicken Sie auf Fertig.
Sie können mit der App beginnen, um die Brücke und alle angeschlossenen Geräte zu konfigurieren.
DIY -Elektronik -Guru -Methode
Neugierige und technische Benutzer fanden die Lösung, um die Hue -Brücke mit einem Netzwerkkabel mit dem Heimnetzwerk zu verbinden. Philips entwarf und stellte eine Hue-Brücke mit dem Wi-Fi-Radio-Modul aus und entschied sich jedoch, sie nicht zu aktivieren oder verfügbar zu machen.
Wenn Sie jedoch bereit sind, die Garantie zu lindern, mit Lötkolben praktisch zu sein und über gute Kenntnisse über das Rootieren und Konfigurieren von Geräten verfügen, gibt es einen guten Artikel mit einem schrittweisen Prozess, um Ihre Hue-Brücke in ein drahtloses Gerät zu verwandeln .
Zusammenfassung
Es gibt keine Möglichkeit, Ihre Hue -Brücke ohne Netzwerkkabel mit dem Heimnetzwerk zu verbinden. Gut, ok. Aber nur für einen winzigen Prozentsatz der Benutzer, die bereit sind, die Garantie durch Öffnen eines Geräts und ein paar Teile zu lindern. Darüber hinaus müssen Sie wissen, wie Sie das Gerät rooten und so konfigurieren, dass es Wi-Fi verwendet. Wenn Sie einer von ihnen sind, überprüfen Sie den Link im obigen Absatz.
Für den Rest von uns gibt es nur eine echte Wahl: die Hue -Brücke neben dem Router zu platzieren oder einen zweiten Router zu kaufen, sie so zu konfigurieren, dass sie im Brückenmodus ausgeführt werden, und irgendwo neben dem gewünschten Ort der Hue -Brücke platzieren.
